今回の電脳せどりコンサルは
『searchbarの使い方と設定方法 !上手く活用して検索時間を短縮しよう!』
電脳せどりにおいて『検索時間』の短縮は
リサーチ時間の短縮 = より多くの商品をリサーチ
すなわち利益商品へ辿り着く確率UPにつながります!
今回はそのための拡張機能を紹介します!
それでは電脳せどりコンサル始めます!
目次
電脳せどりの検索を手助け!【SearchBar】
【SearchBar】の特徴
普通だったらひとつのワードを検索するのに
・ワードを選択
▼
・右クリックでコピー
▼
・検索したいページを立ち上げ
▼
・検索窓にコピーしたワードを貼り付け
▼
検索ボタンをクリック
これでようやくそのサイトで検索結果が出ます
楽天やYahoo!ショッピングなど複数のサイトを確認するときは
この作業をサイトの数だけやらないといけないわけです
めんどくさいですよね(- -;)
これが【SearchBar】を使うと
・ワードを選択
▼
検索したいサイトのマークをクリック
これだけで検索結果が出ます
楽っ! 早いっ!!(゜o゜)
この【SearchBar】は検索するサイトをお好みで設定できますので
自身がよく検索するサイトを設定しておけば
ワードを選択 ⇒ ワンクリックで指定サイトの検索結果画面
という便利な使い方ができちゃいます
電脳せどりにおいて『検索時間』は膨大な時間になります
検索時間を削減できれば
それだけ多くの検索ができる ⇒ 多くの利益商品が見つかる
可能性が増えるワケですね
さっそくインストールしてみましょう
電脳せどりで【SearchBar】をインストール
まずはGooogle chromeが入っていることが前提です
入ってない人はGooogle chromeをインストールしておきましょう
→ Google chromeインストールはコチラ ←
【SearchBar】はGooogle chromeの拡張機能です
Gooogle検索で『SearchBar』と検索すると

Gooogle検索
chromeウェブストアのリンクが出てきますのでクリックして
[chromeに追加する]ボタンをクリック

chromeに追加する
確認画面が出ますので[拡張機能を追加]をクリック

確認画面
画面右上の拡張機能一覧部分に
虫メガネのマークが出現すれば準備完了です

虫メガネのマーク
電脳せどりで【SearchBar】を設定する
まずは設定から始めましょう
設定さえしてしまえば、ワンクリック検索は目前です
まずは先程の虫メガネのマークを右クリックします

虫メガネのマーク
出てきたウィンドウの[オプション]をクリックします

ウィンドウ
すると英語だらけの設定画面が出てきましたね(^^;

設定画面
書いてあることはわからなくても問題ありません!
設定方法をレクチャーしていきます!
まずは左側の[Custom searches]をクリックします

Custom searches
続いて[show advanced options]ボタンをクリックします

show advanced options
するとURLがいっぱい入った欄が大量に出てきます

欄
ここへ検索したいサイトの情報を入れていきます
サイトの検索欄から追加する方法と
直接入力して追加する方法があります
サイトの検索欄から追加する方法
まず最初に、よく検索するサイトのトップページを開きます

トップページ
試しに楽天でレクチャーしていきましょう
トップページには『検索窓』があります

検索窓
この『検索窓』の上で[右クリック]するとウィンドウが出るので
その中の[Add to SearchBar]をクリックします

Add to SearchBar
すると、このような確認画面が出ます

確認画面
Button preview : SearchBarでクリックするボタンのデザイン
Description : 登録されるサイトの名前
Hotkey : ショートカットキー設定する場合のキー操作
基本はこのままでOKなので
左下の[Add to SearchBar]をクリックすると

Add to SearchBar
一覧に追加されます

一覧に追加
同じ方法でYahoo!ショッピングやAmazon、モノレートの
トップページにある検索窓から一覧追加することができます
↑ こちらの方が簡単なので、基本この方法になると思いますが
細かく入力する場合など直接入力する時もあると思いますので
その方法も掲載しておきます
直接入力して追加する方法
一覧の下の方に[create new]というボタンがあります
その横の空欄部分に新しい情報を入れていきます
1.サイトURLの設定
まず、空欄の一番左[Description]の部分には
サイトの名前を入力します
『楽天』と入力しておきましょう

楽天
次に別ウィンドウで楽天のトップページを出します
トップページのURLをコピーして

トップページのURL
左から2つ目の[Home page URL]の空欄に貼り付けます

左から2つ目
2.検索用URLの設定
左から3つ目の空欄には検索画面のURLが入ります
まず、楽天のトップページから何でもいいのでワード検索をかけます
あとでわかりやすいように『あああ』とかにして検索をクリックします

あああ
検索結果が出た画面のURLを見ると、途中に『あああ』が入っています

URL
そのままURL欄で『あああ』の部分だけを消して
その消した部分に『 %s 』という文字を入れます

消した部分
その状態(%sに変えた状態)でURLをコピーして
先程の左から3つ目の[Search URL]の空欄に貼り付けます

左から3つ目
これで検索用URLの貼り付け完成です
3.表示用ロゴURLの設定
続いて左から4つ目の空欄へロゴの情報を入れていきます
ロゴのURLは、それぞれのサイトのトップページURL後方に
『/favicon.ico』を付ければほとんどのサイトでOKです

『/favicon.ico』を付ければ
楽天の場合は
『https://www.rakuten.co.jp/favicon.ico』となります

楽天
これを左から4つ目の[Icon URI]の空欄に貼り付けます

左から4つ目
[uplord]ボタンは画像アップロード用なので使いません
5.ショートカットキー設定
これはあまり設定しなくてもいい項目ですが
【SearchBar】を起動している時に
[Altキー + 〇キー]などのショートカットキーとして
マウス操作ではなくキーボード入力で操作できるようにする設定です
先程の楽天の空欄上で設定したいキーを押すと入力されます
この設定だと、SearchBar起動時にワード選択したとき
[Altキー+Aキー]で楽天のワード検索が行われます

ショートカットキー
ただ、どのサイトがどのキーだったか覚えておかなくてはならないので
使わない人は使わないと思います。あくまでも参考までに……(^^;
楽天以外のサイトを登録する場合も手順は同じです
新たに作成したい場合は一番下の空欄に情報を入力してから
[create new]ボタンを押せば一覧に追加されます

一覧に追加
その他の設定方法

設定
リストから削除する場合は左端の[✖]をクリックします
確認画面が出ますので[OK]をクリックすれば削除されます
使わないサイトは削除して整理しておきましょう
左側のチェック欄へチェックを入れると
検索バーに表示されます
(チェックを切ると一覧には残りますが検索バーに表示されません)
その横の[十字の矢印]で表示順を変更できます
クリックしながらスクロールすれば順番が変えられます
十字矢印の右側のチェック欄は
アイコンとアイコンの間にスペースを入れるかどうかのチェック欄です
クリックがズレやすい人なんかは入れておくといいかもしれないですね
一覧上部にプレビューが出ていますので
どのように表示されるか確認しながら設定しましょう

プレビュー
▼整理していくと、こんな感じになります▼

こんな感じ
好きなサイトの検索窓を設定しましょう
これで基本設定は完了です
設定が完了したら、さっそく使ってみましょう!!
電脳せどりで【SearchBar】を使ってみる
まずは検索したい画面で右上の虫メガネマークをクリックします

虫メガネマーク
右上の虫メガネマーク[/caption] すると画面左上に【SearchBar】が出現しました

SearchBar
この状態で検索したいワードを選択します
すると選択したワードがSearchBarの検索窓に入っているはずです

選択したワード
このワードを検索したいサイトのアイコンをクリックします

サイトのアイコン
するとそのサイトで、選択したワードが検索された状態で表示されます

検索された状態
これで一気にリサーチができますね!
モノレートやAmazon、Yahoo!ショッピングなども登録しておいて
[Ctrlキー]を押しながらそれぞれのアイコンをクリックすると
別ウィンドウで一斉に読み込まれますのでスピードリサーチが可能です!

一斉
表示された検索バーの右側にある歯車マークからでも
設定が可能なので、自分の使いやすいように設定していきましょう
せどりに限らず普段使いでも便利な【SearchBar】
無料の拡張機能なのでぜひ使ってみてください!
これに慣れたら、過去には戻れませんよ(笑)
最後に
今回も【電脳せどりコンサルブログ】を
最後までお読み頂きありがとうございましたー!!
これからも店舗せどりや電脳せどりで役に立つ情報を
配信していきますので楽しみに待っててくださいねー!!
直接聞きたいことがある人はこちらから連絡下さい!
↓ ↓ ↓

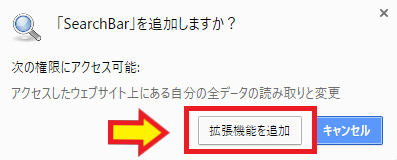


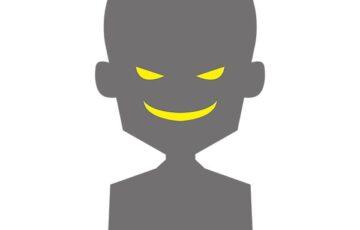




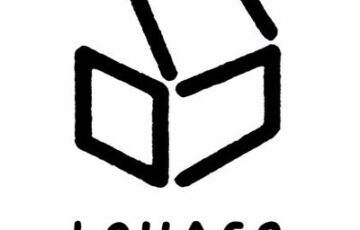

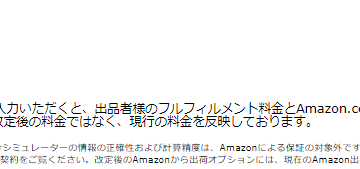

最近のコメント