今回は
『パソコン操作を録画して保存する方法!PC画面を動画にできる!』
目次
電脳せどり パソコンの操作を動画で保存するには
自分のパソコン操作や、観閲している動画を録画してPCに保存する事ができます!

録画
PC上のデータを映像として残すには、『専用のアプリケーション』を利用します
自分のパソコンへ画面録画用のアプリケーションを入れて
そのアプリケーションを立ち上げて画面を常に録画しておいてもらい
保存されたファイルを編集や送信に利用します
これを利用することにより
自分のパソコン操作を動画にして相手に送信したり
今見ているパソコン上の動画を保存することができるようになります
GAMEなどの実況をしているYouTubeなども、これの応用ですね
録画した動画に文字や効果音などを付加して配信用にしています
ではどのように録画してくのでしょうか??
電脳せどり PC画面録画アプリケーション
パソコン画面録画用のアプリケーションはたくさんあります
無料のものから、高機能の有料のものまであります
今回はその中から無料で気軽に利用できる画面録画アプリケーション
AG-デスクトップレコーダーを紹介します
電脳せどり 画面録画はAG-デスクトップレコーダー
AG-デスクトップレコーダーは無料で利用できるPC画面録画アプリケーションです
・無料でとにかく気軽に利用できる
・パソコンのスペックが高くないパソコンでも利用しやすい
・様々な保存形式で保存できる
・操作がシンプルで使いやすい
このように、PC動画を撮影するのにとても入門しやすい内容となっています
まずはインストールから行っていきましょう
インストール
まず、Google検索で『AGデスクトップレコーダー』と検索します

AGデスクトップレコーダー
[AGデスクトップレコーダー ダウンロード]をクリックします
→ こちらのリンクからもダウンロードページへ移行できます ←
ダウンロードページで[ダウンロード]をクリックします

ダウンロード
圧縮ファイルがダウンロードされますので
そのファイル上から[AGDRec]をダブルクリックして開きます
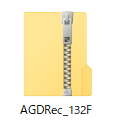
圧縮ファイル

AGDRec
[すべて展開]をクリックして、保存先を基本はそのままで先に進みます

すべて展開

保存先
ダウンロードが完了したら、先程の圧縮ファイルとは別に
[AGDRec 123]というファイルが作成されるので開きます
(※ファイルの画像がチャックになっていないファイルです)
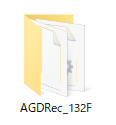
AGDRec 123
この中の[AGDRec]をクリックするとAGデスクトップレコーダーが起動します

AGDRec
ショートカットなどを作成しておいてデスクトップに貼っておくと
すぐ使えて便利かもしれないですね
録画方法
まず、[AGDRec]をダブルクリックして起動させます
(先程作成したショートカットでもOKです)
続いて、保存するファイル形式を選択します(コーデックの選択)

ファイル形式を選択
基本的には[H.264/AAC – 再生できる環境が多いコーデック(拡張子:mp4)]を選択すると
再生できるパソコンが多かったり圧縮ソフトに対応しやすいのでお勧めです
エンコードモードの選択は[リアルタイムエンコード]でOKです
設定が終わったらOKをクリックします
すると、ウィンドウズバーの部分に緑色の[AG]という記号が出現します
![緑色の[AG]](https://self-esteem-international.org/wp-content/uploads/2018/09/SnapCrab_NoName_2018-9-15_17-28-59_No-00.png)
緑色の[AG]
見当たらない場合は[∧部分]をクリックすると出てくると思います
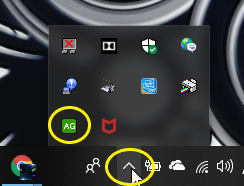
∧部分
緑色のAGを右クリックすると、操作ウィンドウが出現します

操作ウィンドウ
複数モニターでパソコンを利用している人は
基本的に1モニター分しか録画できないので、録画したいモニターを選択します
録画領域を指定したい場合や、ひとつのウィンドウのみを録画したい場合は
それぞれの部分を選択します
設定では様々な数値を変更する事も可能ですが
基本的にはファイル形式と音声の切り替えしか主に使わないと思います

設定
オーディオ設定の部分では
[ループバック音源]を選択するとパソコンから出力される音声を録音
[マイク]を選択すると自分の声など周囲の音声を録音する事ができます
(マイクがPCに内蔵、もしくは外付けマイクがある場合に限ります)
動画等を録画したい場合は[ループバック電源]
自分の声を入れて録画したい場合は[マイク]を選択しましょう
設定が終了したら[OK]を押すと設定が完了します
録画の準備が整ったら、操作ウィンドウ一番上の[録画開始]をクリックします

録画開始
すると、AGマークが緑色 ⇒ 水色 ⇒ 赤色に切り替わります
水色は準備中で、赤色が録画中になります
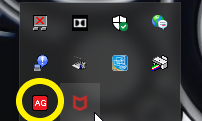
赤色が録画中
水色から切り替わる際、デスクトップ上に[ADGRec]というファイルが表示されます
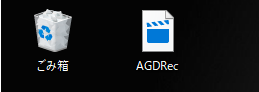
ファイル
このファイルに、選択したモニターの選択した音声が録画されていきます
録画を終了する場合は赤色のAGマークを右クリックし
録画中操作ウィンドウの[録画終了]をクリックすると録画が終了します

録画終了
録画が終了すると、先程デスクトップ上に出てきたAGDRecファイルの画像が
録画を始めた時点のモニター画像に切り替わります
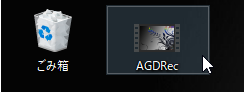
モニター画像
この時点で保存が終了していますので、このファイルをダブルクリックすると
再生できるプログラムがPC上にあれば再生されます
録画した動画ファイルの保存
録画が完了した動画ファイルを右クリックして、ファイル名を変更しましょう
(ファイル名ダブルクリックでも変更できます)
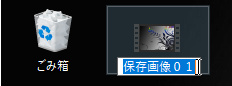
ファイル名を変更
ファイル名を変更せずに新しい録画を開始すると、先程のファイルに上書きされてしまいます
別ファイルで動画を保存したい場合は、必ず録画終了後にこのファイル名を変更しましょう
ファイル名を変更してから新たに録画を開始すると、AGDRecファイルが新たに出現し
そちらのファイルに新しい動画が録画されます

AGDRecファイル
ファイル名を変更した動画ファイルはフォルダなどに整理しておきましょう
デスクトップ上に大きいサイズのファイルを置いておくと
PCの処理速度が遅くなって、動作が重くなるる場合があります
保存したファイルをメールなどで送る際には圧縮ソフトなどを利用して送りましょう
容量が大きいと通信に時間がかかったり、ダウンロードにも時間がかかってしまいます
アプリケーションを終了する場合は、操作ウィンドウの[終了]をクリックするか
PC電源OFF時に自動的に閉じられるので、そのままでもOKです
これで気軽に自分のPC操作や観閲している動画を録画する事ができるようになりましたね
ダウンロードしたファイル一覧の中に簡単な取扱説明書がありますので
操作に迷ったら見てみてください

取扱説明書
まずは気軽にPC録画をやってみましょう(^^)/
最後に
最後まで、当ブログをお読み頂きありがとうございます。
これからも店舗、電脳せどりで役に立つ情報を
配信していきますので楽しみに待っててください✨
またリアリタイムなせどりに役立つ情報をLINE公式アカウント(旧LINE@)でも、定期的に配信中です。
今なら、700ページ超のせどり、転売マニュアルやその他、登録特典を複数、無料配布中なので、是非登録してみてください。
質問などもお気軽にどうぞ



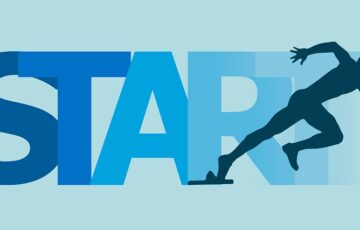


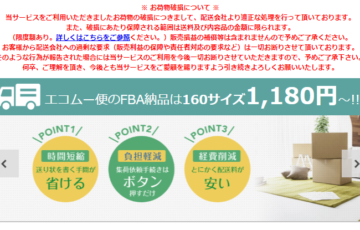
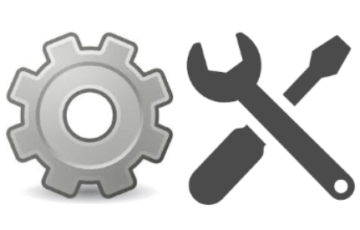

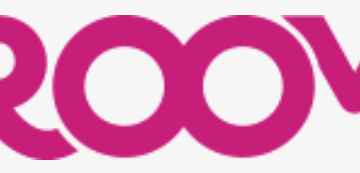


最近のコメント