今回は
『PCの動作環境を改善して作業効率を上げよう!PCを軽くする方法を伝授!』
リサーチなどでPCを使用していて
PCが重いと感じたことはありませんか?

重
PCが重くなる原因には様々なものがあり
中にはPCの環境設定である程度緩和できるものもあります
今回はWindowsを基にして
PCが重くなる原因とその対処法を紹介します(^^)/
それでは電脳せどりコンサル始めます!
目次
PCが重くなる原因
PCが重くなる原因としては
ハードウェア(本体)の問題
例:HDDの劣化・冷却性能の低下
ソフトウェア(プログラム)の問題
例:メモリ不足・ウイルス感染・メンテナンス不足
など様々なものが考えられますが
ソフトウェアの問題に関してはPCの動作環境を変えることで改善され
PCの処理速度が向上される場合があります
実際にPCの動作を軽くする方法を何点か紹介します(^^)/
PCの動作を軽くする方法
ディスクのクリーンアップ
Webページの閲覧の記録などのファイルはハードディスクに保存されていくため
放っておくとハードディスクの容量はどんどん圧迫されていきます
【ディスクのクリーンアップ】を行うことで不要なファイルを削除して
ハードディスクの空き容量を増やすことが可能です
1.左下の【Windowsボタン】を右クリックして【エクスプローラー】をクリックします

エクスプローラー
2.画面左側【PC】をクリックしてディスククリーンアップしたいドライブを選択します

ドライブ
3.画面上部【ドライブツール】をクリックし【クリーンアップ】をクリックします

クリーンアップ
4.【削除するファイル】内の項目を確認し
削除したくない項目のチェックを外して【OK】をクリックします
※ここで削除したファイルは復元できないので注意してください!

削除するファイル
デフラグ
ハードディスクへのデータの書き込みを繰り返していると
連続した広い領域に書き込むことができなくなり
複数の領域に分散してデータが書き込まれるようになります
(これを断片化といいます)
断片化しているとファイルの読み込みが遅くなってしまうので
【デフラグ】で断片化したデータを整理して処理速度を速めます
1.前項3の【クリーンアップ】の左に表示されている【最適化】をクリックします

最適化
2.最適化するドライブを選択し【最適化】をクリックします

最適化
スタートメニュー透明効果の無効化
Windows10ではデフォルトで透明効果が設定されていますが
メモリへの負担に対して見た目が良くなる以外のメリットがないので
無効化しておくと負担を減らすことが可能です
1.左下の【Windowsボタン】を右クリックして【設定】をクリックします

設定
2.【個人用設定】をクリックします

個人用設定
3.画面左側【色】をクリックし
その他のオプションから透明効果を【オフ】にします

透明効果
アニメーションの無効化
ウインドウを最小化する時などのアニメーションも同様に
無効化しておくことで負担を減らすことが可能です
1.左下の【Windowsボタン】を右クリックして【設定】をクリックします

設定
2.【簡単操作】をクリックします

簡単操作
3.画面左側【ディスプレイ】をクリックし
【Windowsにアニメーションを表示する】をオフにします

アニメーション
不要なアプリの削除
不要なアプリをインストールしたままだと空き容量が減ってしまうので
アンインストールして空き容量を増やします
1.左下の【Windowsボタン】を右クリックして【設定】をクリックします

設定
2.【アプリ】をクリックします

アプリ
3.不要なアプリを選択し【アンインストール】をクリックします

アンインストール
不要なフォルダの移動
ピクチャやミュージックなどの大きなファイルはドライブの容量を圧迫するので
フォルダごと別のドライブに移動して空き容量を増やします
1.移動したいフォルダを右クリックし【プロパティ】をクリックします

プロパティ
2.画面上部【場所】をクリックし【移動】をクリックします

移動
3.移動先のドライブを開いてフォルダを作成し
フォルダをクリックしてから【フォルダーの選択】をクリックします

フォルダーの選択
4.場所が変更されていることを確認し【適用】をクリックします

適用
自動メンテナンスの時間を最適化
Windowsには自動メンテナンス機能があり
特定の時間になると自動でメンテナンスが始まります
※PC起動中のみメンテナンスが始まります
自動メンテナンスが始まると起動が遅くなるので
深夜などPCを使用しない時間帯にメンテナンス時間を設定しておきましょう
1.左下の【Windowsボタン】を右クリックして【エクスプローラー】をクリックします

エクスプローラー
2.上矢印をクリックして【デスクトップ】に移動し【コントロールパネル】をクリックします

上

コントロールパネル
3.【システムとセキュリティ】をクリックします

システムとセキュリティ
4.【セキュリティとメンテナンス】をクリックします

セキュリティとメンテナンス
5.【メンテナンス】をクリックし【メンテナンス設定の変更】をクリックします

メンテナンス
6.時刻を設定し【OK】をクリックします

時刻
省電力設定の見直し
PCは動作が速くなるほど消費電力が上がります
消費電力を抑えたい時は省電力に設定しておいて
動作を速くしたい時には高パフォーマンスにしておきましょう
1.「自動メンテナンスの時間を最適化」と同様の手順でコントロールパネルを開き
【ハードウェアとサウンド】をクリックします

ハードウェア
2.【電源オプション】をクリックします

電源オプション
3.任意の電源プランを選択します

電源プラン
自動で立ち上がるソフトの停止
Windows起動時に自動でソフトを起動する【スタートアップ機能】によって
不要なソフトまで起動すると動作速度が低下する原因となるので
不要なソフトは起動しないようにしておきましょう
1.【Windowsキー+Rキー】を押してウインドウを出し
名前の部分に【shell:startup】と入力し【OK】をクリックします

startup
2.不要なアプリを削除します

削除
優先順位の変更
複数のソフトを同時に使用していると各ソフトの動作が遅くなります
CPUが処理する優先順位を設定しておくことで
高速化したいソフトの動作を速くすることが可能です
1.左下の【Windowsボタン】を右クリックして【タスクマネージャー】をクリックします

タスクマネージャー
2.【詳細】をクリックしてから優先させたいフェイルを右クリックし
【優先度の設定】→【高】とクリックします

優先度
ここで紹介した以外にも様々な方法で
動作環境を改善することができます
最近PCが遅いな・・・と感じた時は
色々試してみてください(^^)/
最後に
最後まで、当ブログをお読み頂きありがとうございます。
これからも店舗、電脳せどりで役に立つ情報を
配信していきますので楽しみに待っててください✨
またリアリタイムなせどりに役立つ情報をLINE公式アカウント(旧LINE@)でも、定期的に配信中です。
今なら、700ページ超のせどり、転売マニュアルやその他、登録特典を複数、無料配布中なので、是非登録してみてください。
質問などもお気軽にどうぞ
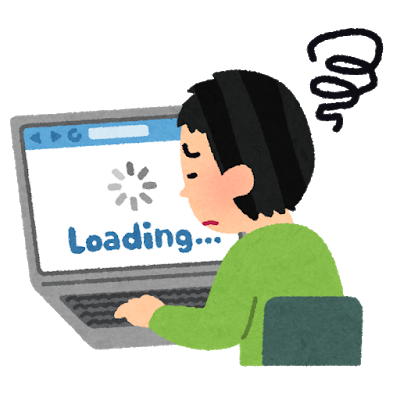

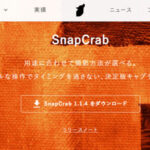


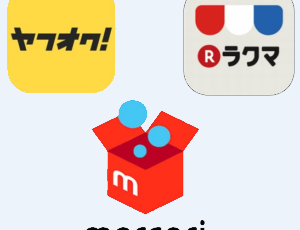
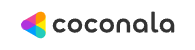

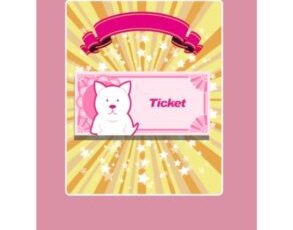

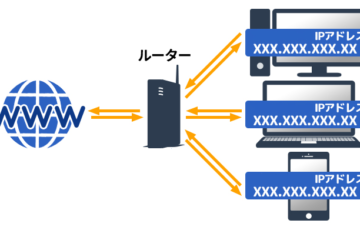
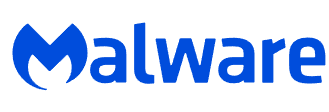

最近のコメント