今回は
『無料キャプチャーツール【SnapCrab】を活用しよう!PC画面をスクリーンショットで撮影する方法!』
電脳せどりをしている際にPCの画面を
撮影したいと思ったことはありませんか?

中にはスマホのカメラを使用して
PC画面を撮影いている方いると思います

プリントスクリーンを利用する方法もありますが
無料で利用できる画面キャプチャーツールもあるので
どんどん利用しちゃいましょう(^^)/
今回は無料のキャプチャーツールを利用して
PCの画面を撮影する方法をお教えします(^^)
それでは電脳せどりコンサル始めます!
無料キャプチャーツールをダウンロードしよう
様々な無料キャプチャーツールがありますが
今回は【SnapCrab】を使用してPC場面の撮影方法を説明します
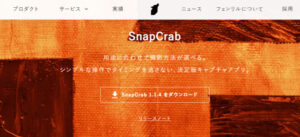
SnapCrab
まずは【SnapCrab】をダウンロードしましょう
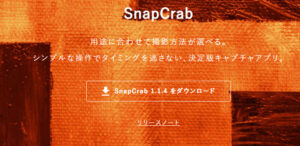
ダウンロード
[SnapCrab 1.1.4をダウンロード]をクリックして
ダウンロードが完了すると
画面下側にこのように表示されるのでクリックします
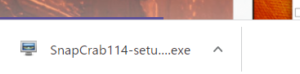
表示
ユーザーアカウント制御画面で[はい]を選択すると
SnapCrabのセットアップ画面が表示されるので1つずつ進めていきましょう!
[同意する]を選択 して[次へ]をクリック
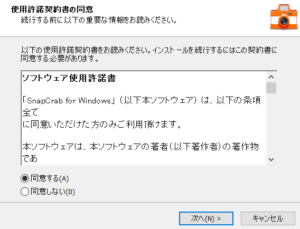
同意する
[標準インストール(S)]をチェックして[次へ]をクリック
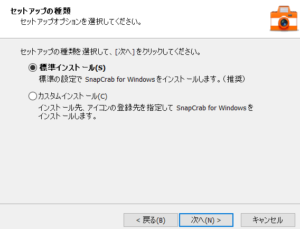
標準インストール
追加タスクの選択をして[次へ]をクリック
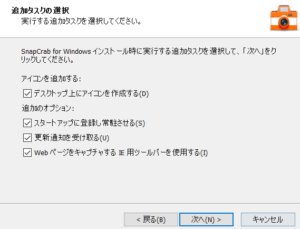
追加タスク
するとインストール準備完了の画面が表示されるので
設定の変更などがなければ[インストール]をクリック
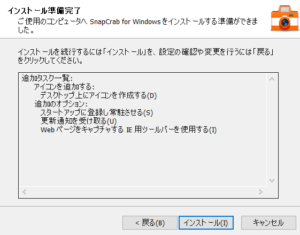
インストール
この画面が表示されたら[完了]をクリックすると
SnapCrabのセットアップが完了します
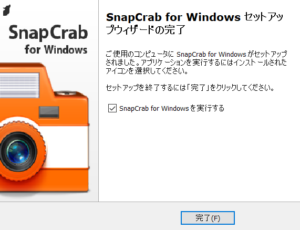
完了
【SnapCrab】を起動しよう
PCのスタートメニューもしくはデスクトップにある
ショートカットアイコンからSnapCrabを起動するとバーが表示されます
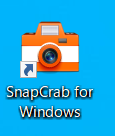
アイコン

バー
これがSnapCrabになるので
表示されているアイコンを操作してPCの画面を撮影していきましょう!
左側のアイコンから説明していきます

➀・➁のアイコンはウインドウをキャプチャする際に使用します
➂はデスクトップ全体をキャプチャする際に使用するアイコンになります
④は指定範囲をキャプチャする際に使用するアイコンになります
⑤は投稿・⑥はカーソル位置の色を取得
⑦はウェブページをキャプチャする際に使用するアイコンになりますが
基本的に使用するのは➀~④になります
⑧の設定アイコンをクリックするとこのような表示がでるので
最初に詳細設定から画像の保存場所やファイル名等を設定しておきましょう(^^)
他にも無料のキャプチャアプリなどはありますが
ワンクリックで画面をキャプチャして
画像として保存ができるので使い勝手がいいと思います(^^)
一度SnapCrabをダウンロードして使ってみてください(^^)/

ダウンロード
最後に
最後まで、当ブログをお読み頂きありがとうございます。
これからも店舗、電脳せどりで役に立つ情報を
配信していきますので楽しみに待っててください✨
またリアリタイムなせどりに役立つ情報をLINE公式アカウント(旧LINE@)でも、定期的に配信中です。
今なら、700ページ超のせどり、転売マニュアルやその他、登録特典を複数、無料配布中なので、是非登録してみてください。
質問などもお気軽にどうぞ
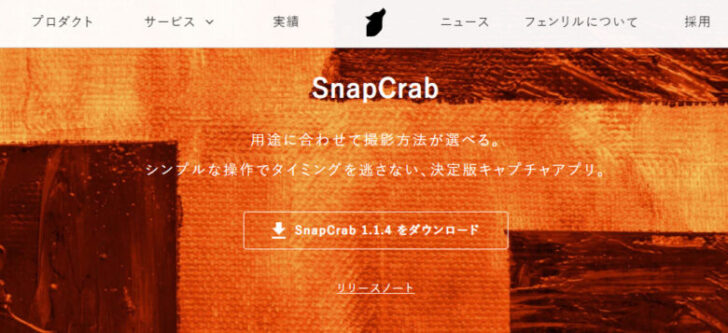

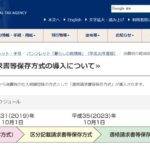

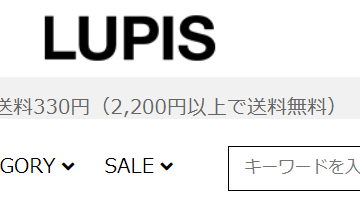








最近のコメント