今回の電脳せどりコンサルは
『拡張機能【FireShot】を利用して画像保存をしよう!画像つきで使い方を説明します!』
せどりなどでPCを操作していて
今見ているページを画像にして保存しておきたいと思ったことはないでしょうか

保存
プリントスクリーンの機能を利用することもできますが
長いページだとスクロールして何度も撮らないといけないので面倒くさい・・・

面倒
今回紹介する【FireShot】という拡張機能を利用すると
部分的にでもページ丸ごとでもWebページを画像として保存できちゃいますよ(^^)/
それでは電脳せどりコンサル始めます!
FireShotとは
【FireShot】はWebページをスクリーンショット撮影して
PDF/JPEG/PNGなどの形式で保存することができる拡張機能です
FireShotはGoogle Chrome上で動作する拡張機能なので
Google Chromeがインストールされていない場合は事前にインストールしておきましょう
→Google Chromeインストールはコチラ←
Google Chromeのインストールが完了したらChromeウェブストアから
【FireShot】のページに移動し【Chromeに追加】をクリックします
→FireShotのページはコチラ←
ポップアップが表示されたら【拡張機能を追加】をクリックします
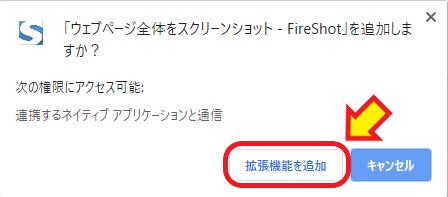
ポップアップ
ウインドウ右上に下記画像のアイコンが表示されれば準備完了です
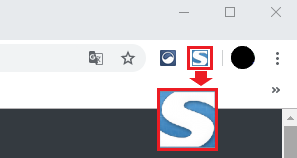
アイコン
FireShotを利用してみよう
ページをキャプチャしたい時に右上のアイコンをクリックすると選択肢が表示されます
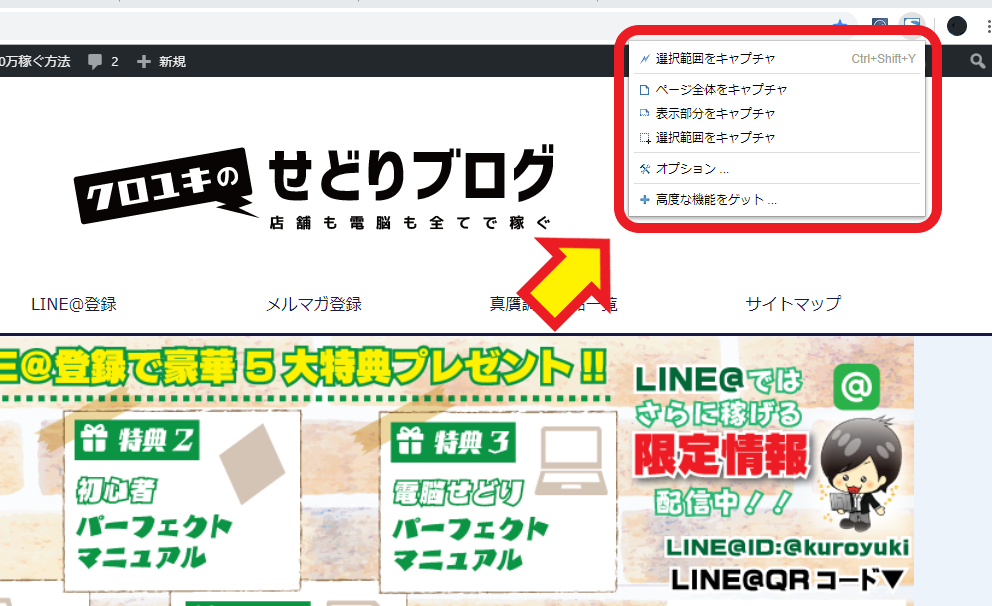
選択肢
・ページ全体をキャプチャ
開いているページの一番上から一番下までをキャプチャします
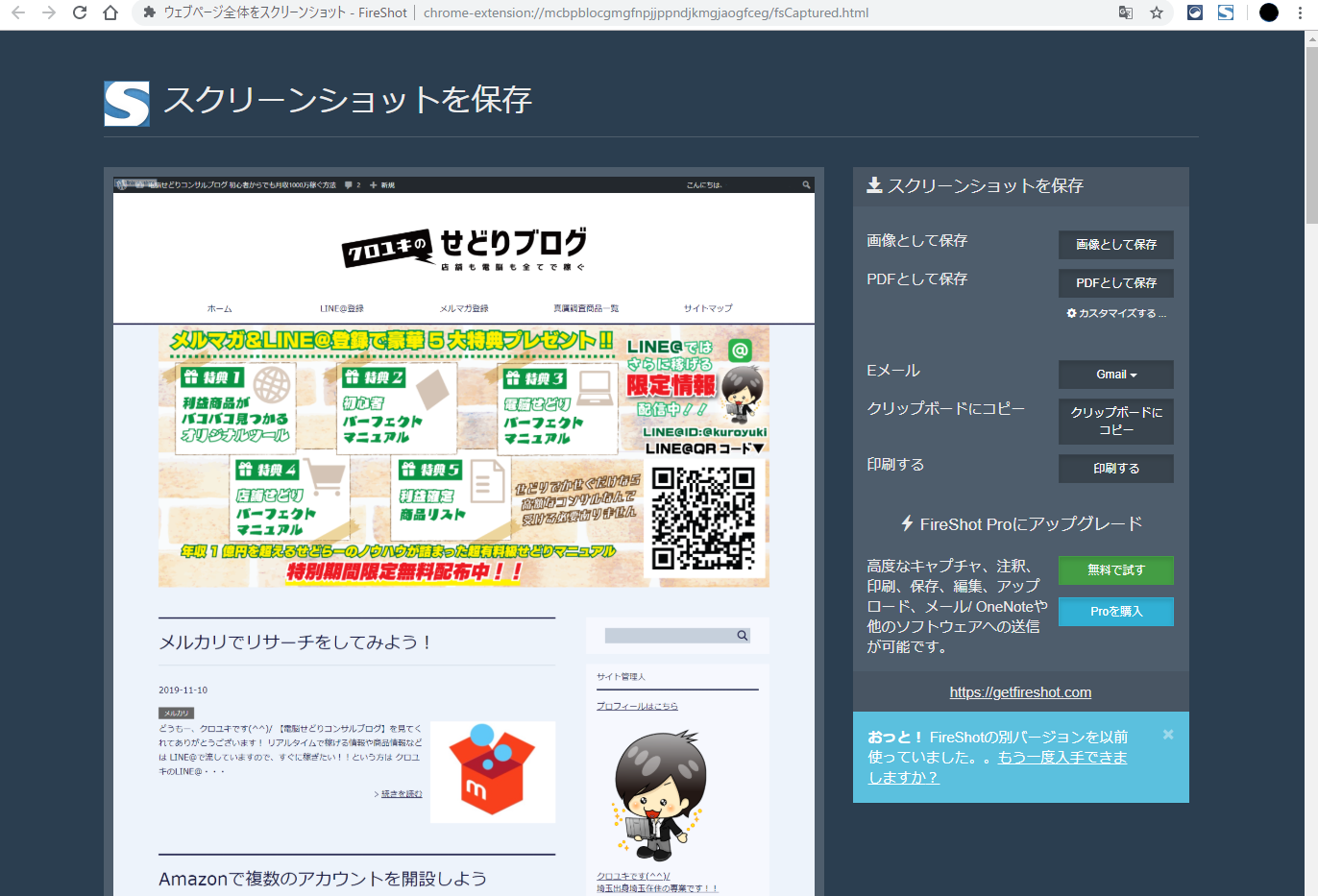
全体
・表示部分をキャプチャ
画面に表示されている部分をキャプチャします
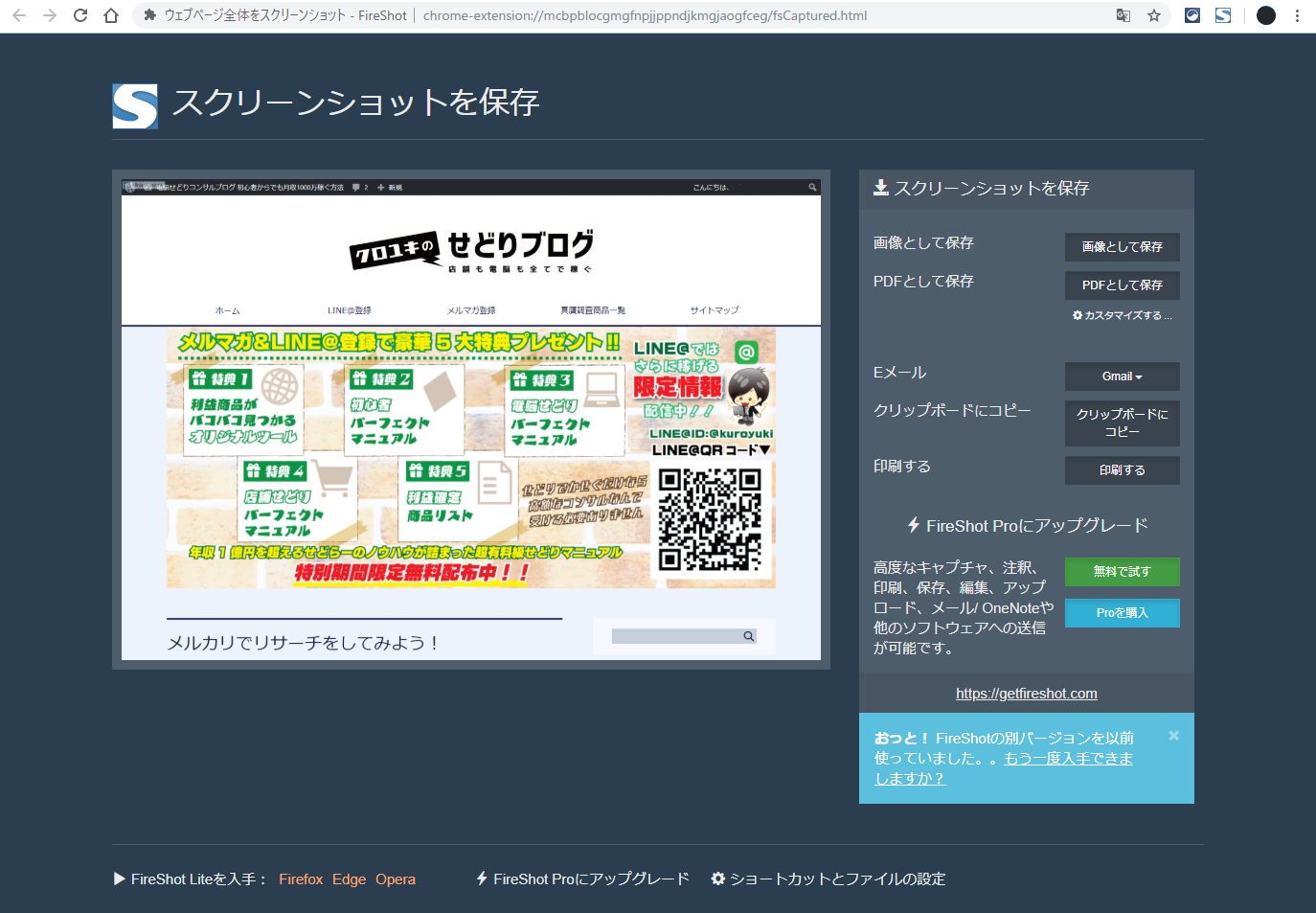
表示
・選択範囲をキャプチャ
ドラッグして指定した範囲をキャプチャします
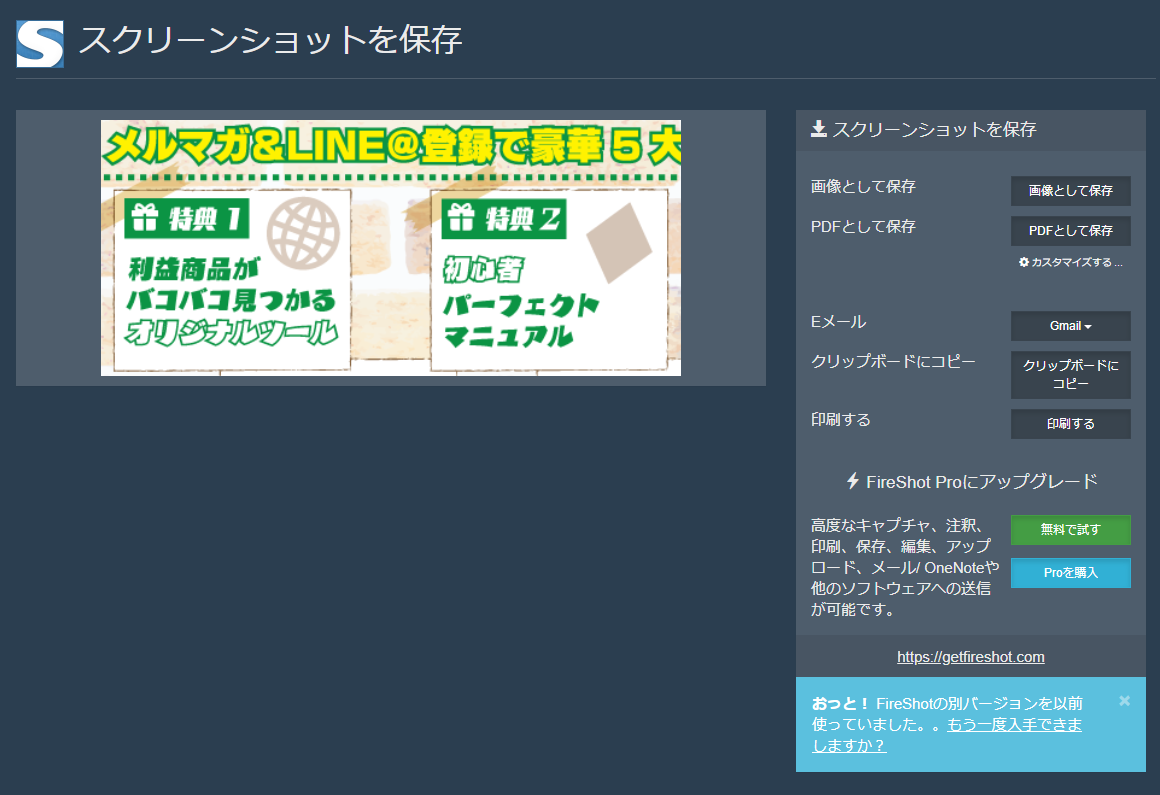
範囲
キャプチャした画像は画面右側に表示される方法で
保存や印刷・メール送信などをすることが可能です
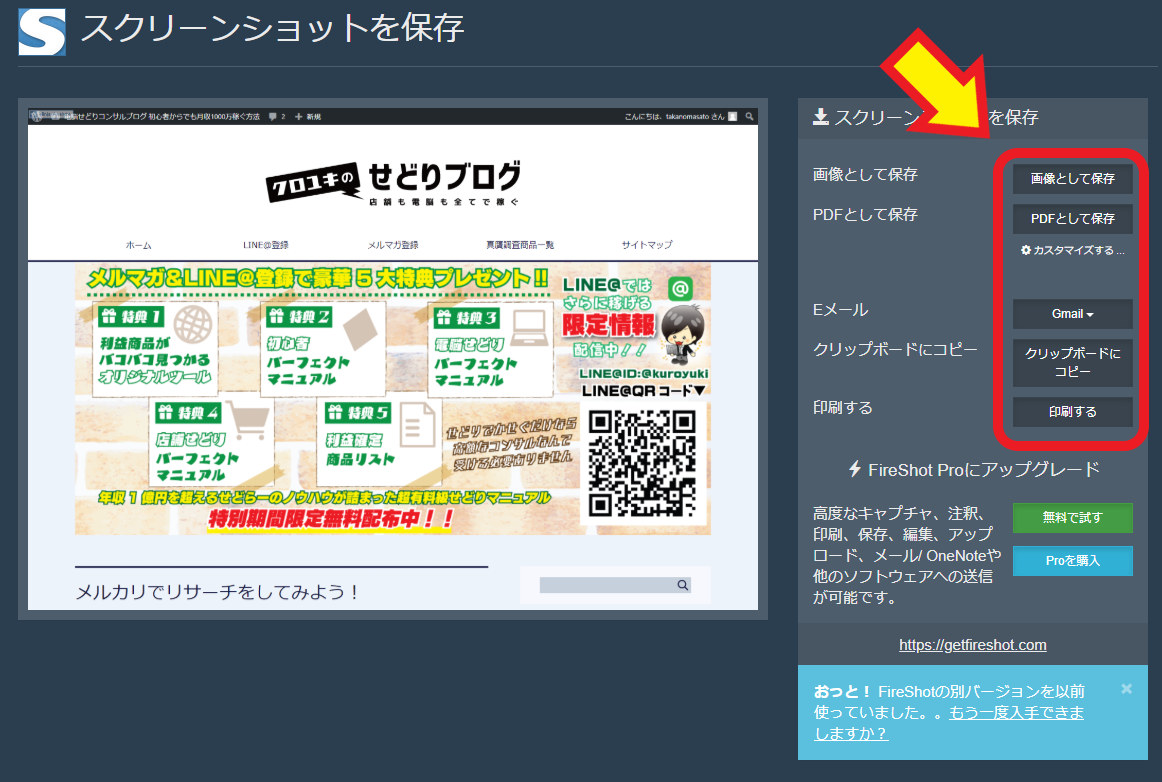
保存
メールの場合はクリックするとポップアップが表示されるので
任意の形式をクリックします
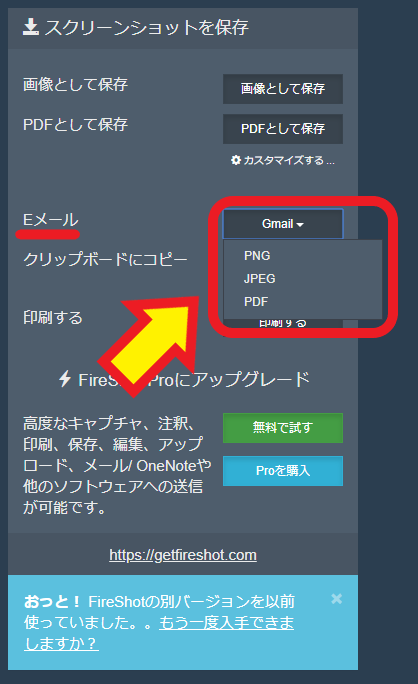
形式
画面の指示に従って【許可をリクエストする】→【許可】とクリックしていきます
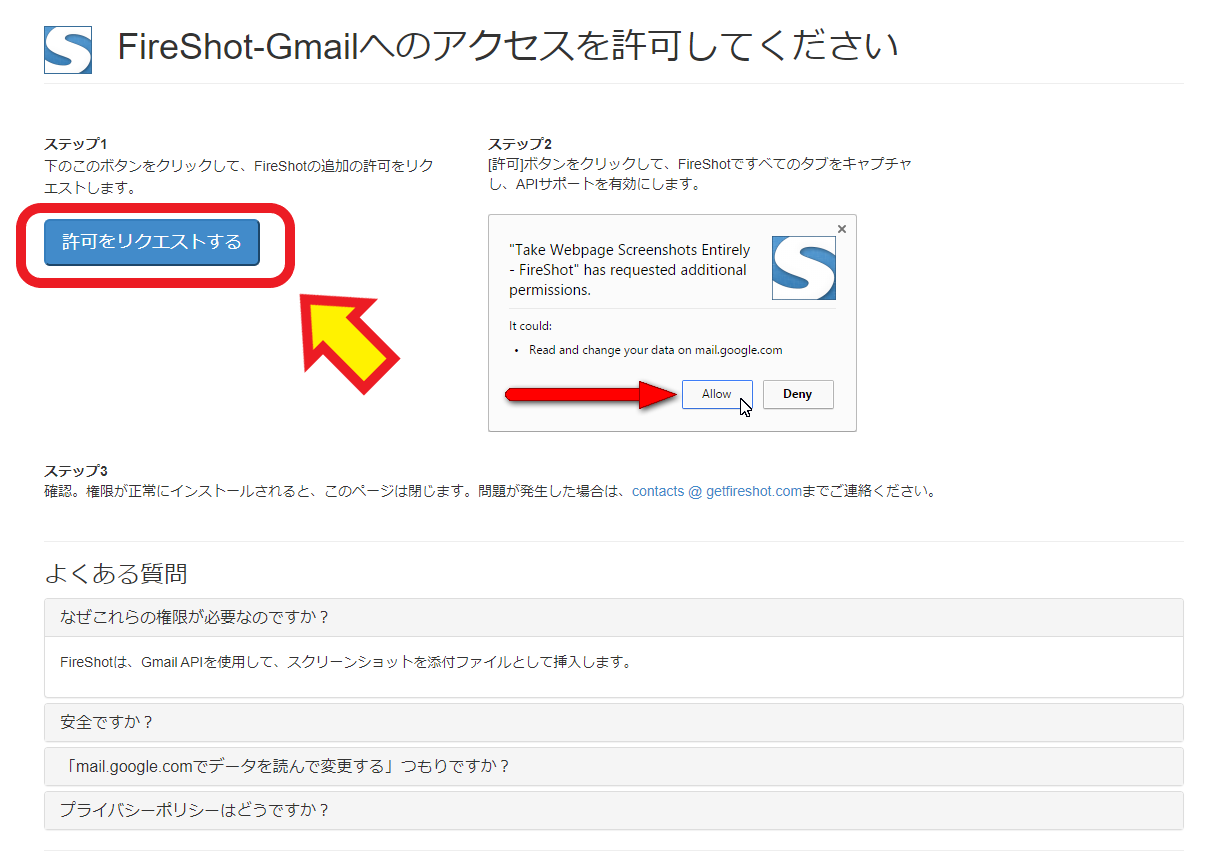
許可
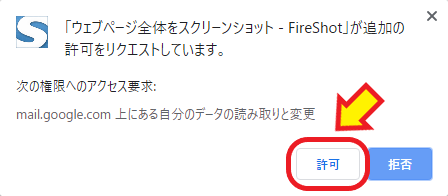
許可
キャプチャした画像が選択した形式で添付された状態でメール作成画面が出るので
宛先を入力して送信すれば画像をメールで送ることが可能です
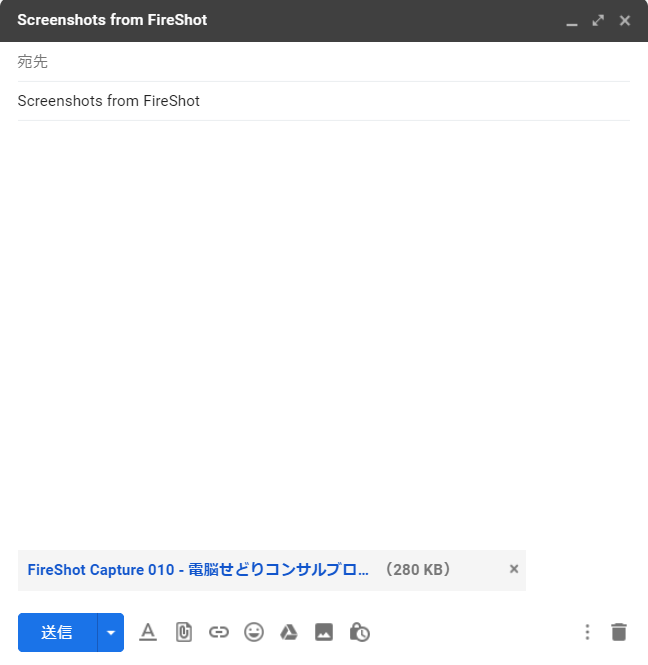
送信
高度なキャプチャ方法やキャプチャ画像の編集などをしたい場合は
有料版を購入すると利用できるようになります
※印刷・保存・メール送信なども書いてありますが
これらは無料版でも利用できます
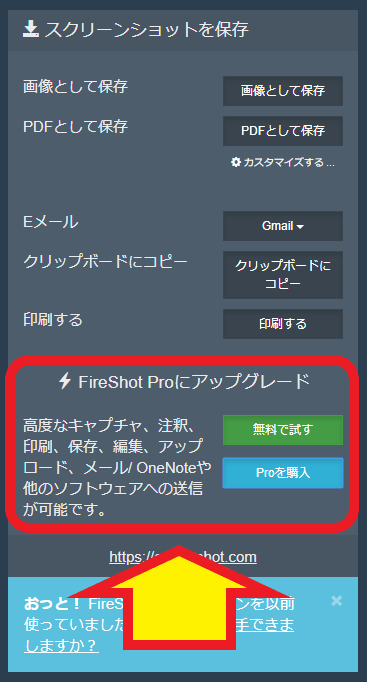
有料版
有料版に興味がある方は
コチラのページから購入することが可能です
無料のキャプチャアプリなども様々な種類があり
人によってどれが使いやすいかは異なってくるので
今回紹介した拡張機能に興味を持った方は
よかったら試してみてください(^^)/
最後に
今回も【電脳せどりコンサルブログ】を
最後までお読み頂きありがとうございましたー!!
これからも店舗せどりや電脳せどりで役に立つ情報を
配信していきますので楽しみに待っててくださいねー!!
直接聞きたいことがある人はこちらから連絡下さい!
↓ ↓ ↓


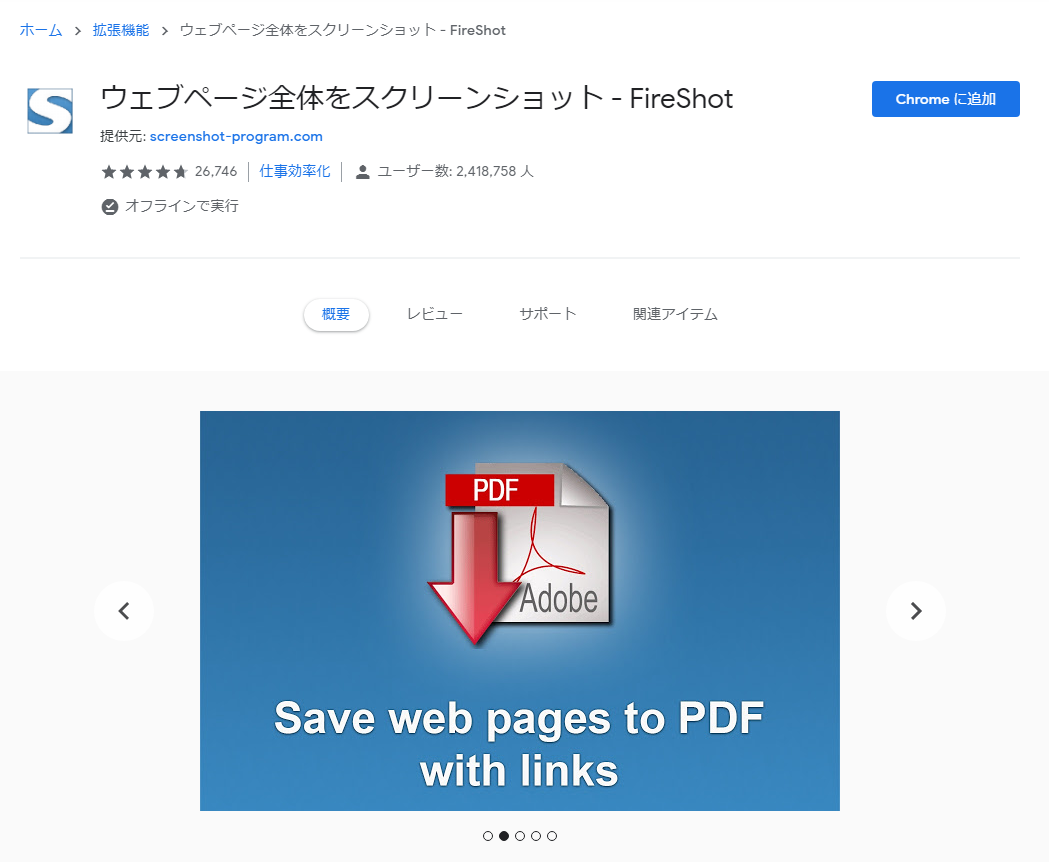

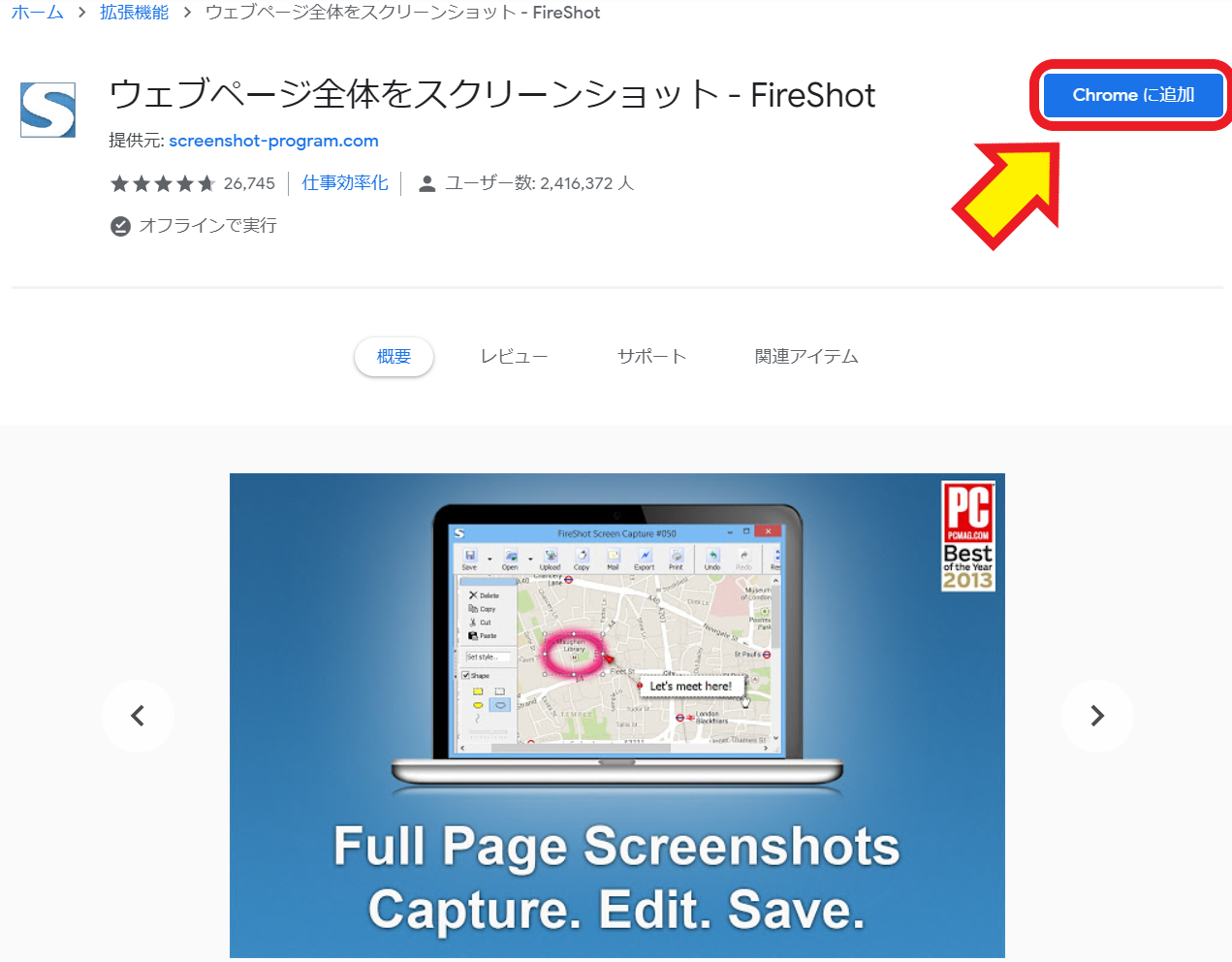
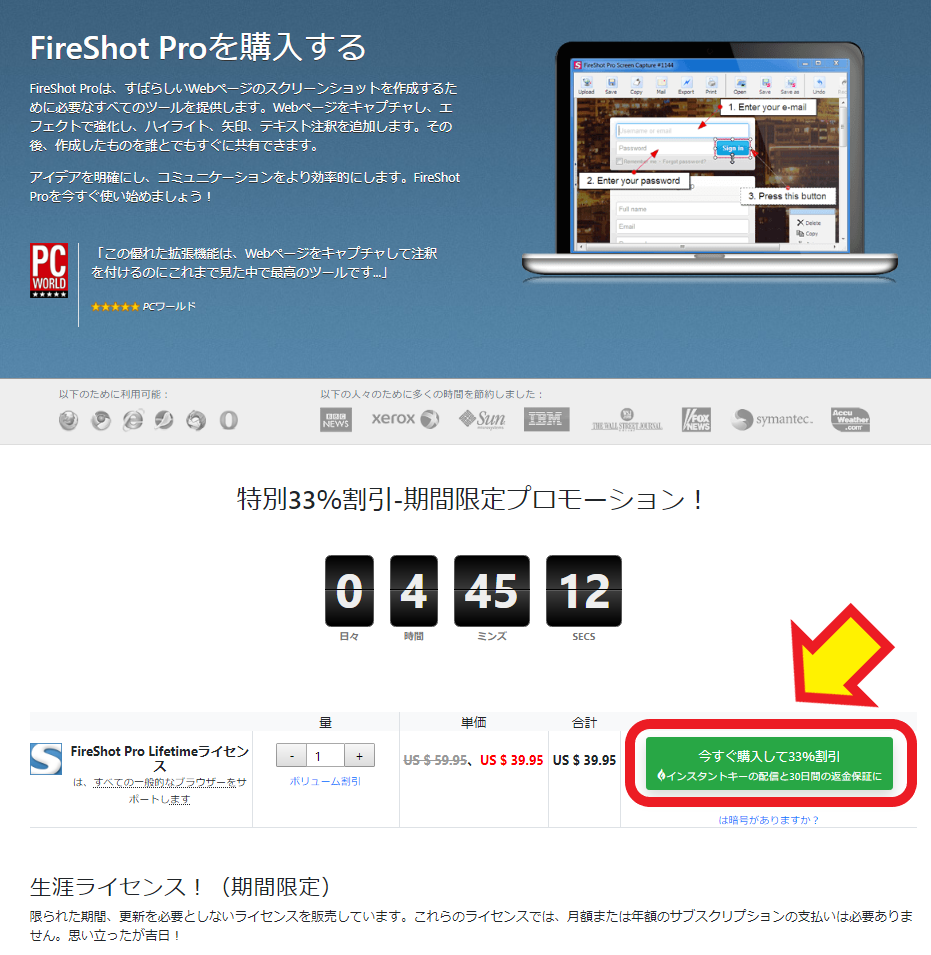



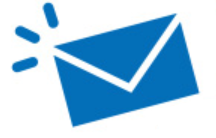

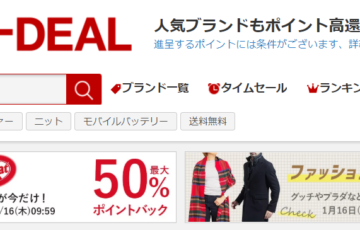

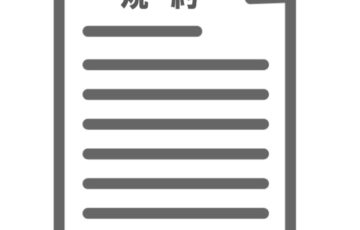

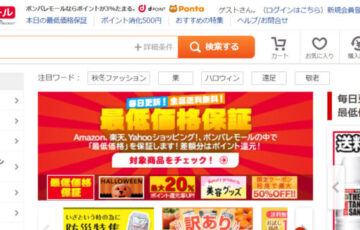

最近のコメント