今回のせどりコンサルは
『せどりの利益を伸ばそう!Yahoo!ショッピングに出店する方法!』
Yahoo!ショッピングに出店する際は
Amazonの出品アカウントのように簡単に取得することができません!
Yahoo!ショッピングへ出店を考えている方は
まずは必要書類を準備することから始めてみましょう
目次
Yahoo!ショッピングはロイヤリティがお得
モール型のECサイトは様々ありますが
大手ではAmazon・楽天・Yahoo!ショッピングなどがあります
この中でオススメなのが
【Yahoo!ショッピング】
オススメする理由は売上ロイヤリティにあります

売上ロイヤルティ
他のサイトに比べてYahoo!ショッピングのシステム利用料と
売上ロイヤルティがどれだけお得かがわかると思います
Yahoo!ショッピング[出品用アカウント登録方法]
アカウントを作成する際に必要になるもの
Yahoo!ショッピングでECサイトを作成するためには
必要になるものが何点かあります
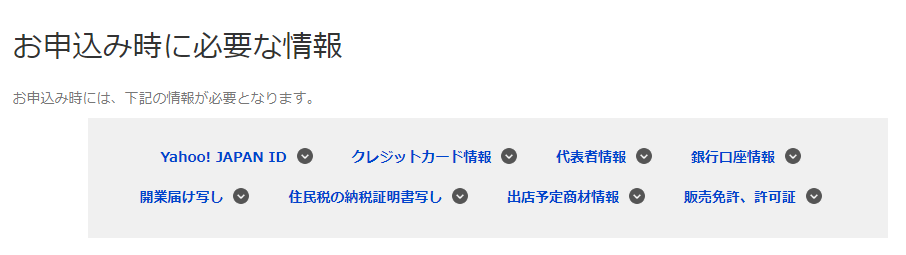
必要になるもの
■クレジットカード
JCB・VISA・MasterCard・American Express・Dinersの
ロゴが付いたクレジットカードが必要になります
デビットカードは基本不可です
■代表者情報
基本的な個人情報になります
(氏名・生年月日・住所・連絡先など)
■登記簿謄本の情報
ストア情報作成の際に必要になります
■銀行口座情報
申し込みされる人と同名義の銀行口座に限ります
■本人確認書類(個人事業主のみ)
個人事業主の人は確認書類が必要になります
・開業届の写し
・住民税の納税証明書の写し
■商材による免許・許可証
お酒や医薬品、中古品などの許可制の商材を扱う場合は
免許・許可証が必要になります
準備ができたら登録を進めていきましょう
アカウント作成ページ
プロフェッショナル出店で申込みをクリックすると
[お申し込み時に必要な情報]が表示されるので
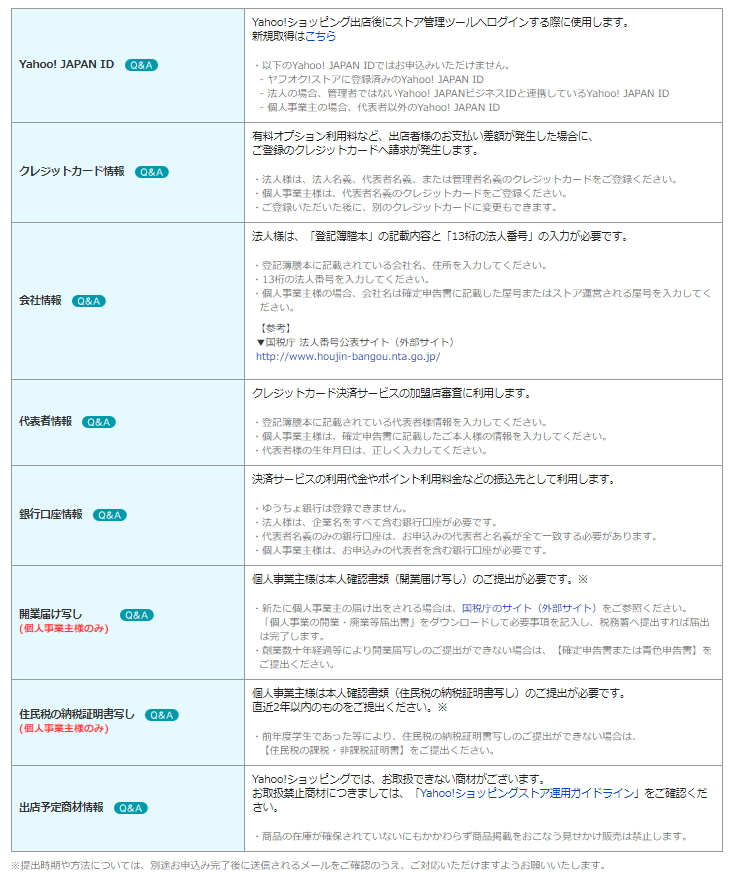
必要な情報
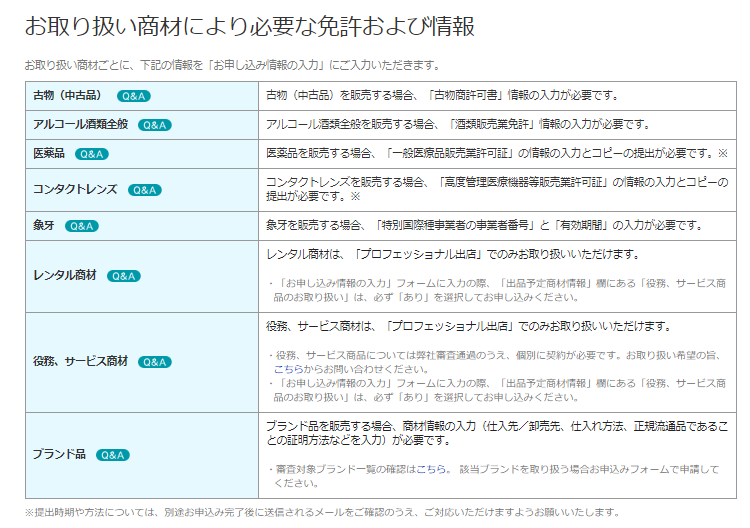
必要な情報
『必要なもの』が全て揃っているか確認しましょう
全て揃っていたら申し込みボタンをクリック!
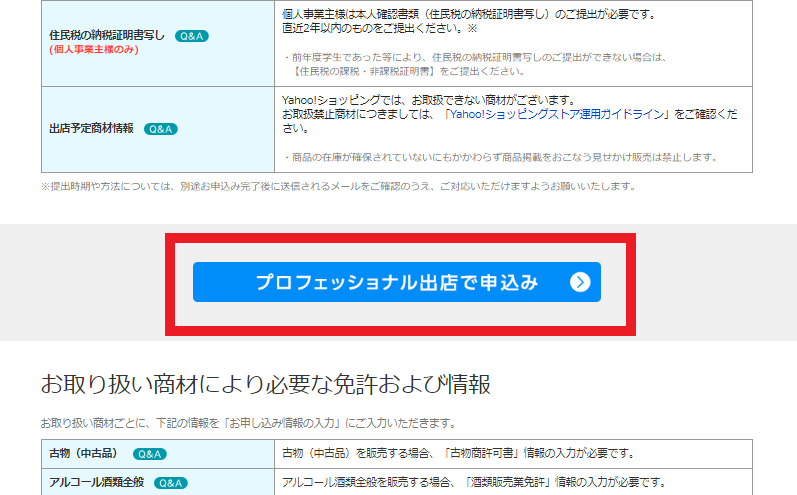
申し込みボタン
アカウント作成の可否が表示されるので
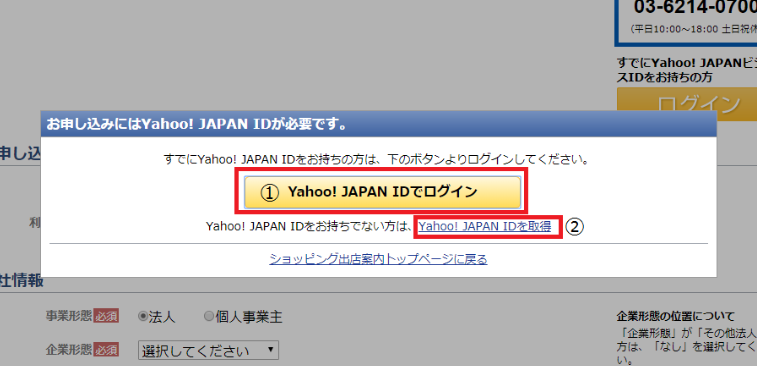
表示
すでにYahooIDを持っている方は黄色いボタン
➀【Yahoo! JAPAN IDでログイン】ボタンをクリックしてログインしてください
Yahoo!JAPAN IDをこれから新しく取得したい方は
➁【Yahoo!JAPAN IDを取得】ボタンをクリックしてIDを作成しましょう
Yahoo!ショッピング出店【お申し込み情報の入力】
ストア作成に必要な情報を入力していきます
[必須]項目は全記入となります

会社情報
[会社情報]の会社名は登記簿謄本の会社名を入れましょう

代表者情報や管理者情報
代表者情報や管理者情報を個別に設定しない場合は
『〇〇と同じ』欄にチェックを入れておきましょう

ストアアカウント
[入金サイクル]は手数料がかかりますが、僅かな額なので
回数が多い方が利便性は高まります
ストア名は初期設定から3ヵ月は変更できません
下手な名前を入力しないよう、よく考えましょう
AmazonのFBA倉庫から出荷するサービス『アマヤフ』を利用する場合は
Amazonと同じ事業所名にしておくことを推奨します
ストアアカウントはURLドメインにも記載される大事な部分です
検索エンジンにも影響しますので慎重に設定しましょう
ストアアカウントは、自分の取り扱う商品内容を反映したもの
(スポーツ系ならsportsを入れる等)
会社名を基にした内容のものにしましょう

出品予定商材
出品予定商材はシンプルに入力しましょう
商材名も細かく入力し過ぎないようにします
あとから追加・編集できますので審査のハードルを上げずに
まずは開店することを目指しましょう!
無事に申請が完了すると、審査の結果がメールで届きます
無事に審査に合格したらメール内容に従って登録を進めていきましょう!
Yahoo!ショッピング【ストア開店準備】
Yahoo!ショッピング開店までに必要な項目
Yahoo!ショッピングでは開店までに複数のステップがあり
このステップが完了して初めて出品が可能となります
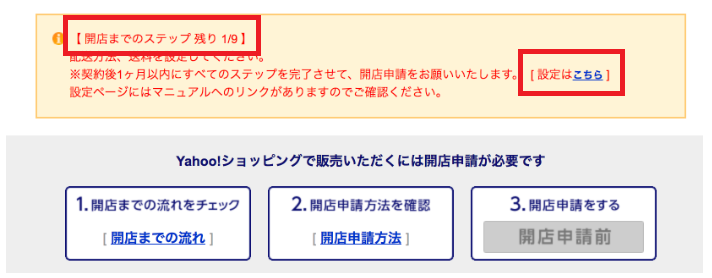
ステップ
ストアクリエイターProの設定が進むに連れて赤枠の残りステップが進んでいきます
設定しているにもかかわらずステップが次に進んでいない場合は
どこか抜けていることになるのでしっかりと確認してください
設定方法が分かりにくい場合は
登録ページ内にマニュアルがあるので参考にしてください
1・お支払い方法、配送方法の設定
【お支払い方法の設定】
※クレジットカードの審査が終わり次第変更できる設定となっているので
審査が終わってから設定してください
【ストア構築】→【カート設定】→【お支払方法、手数料設定】を選択
【カートでの手数料表示設定】に関しては【一律0円で表示】又は【手数料計算して表示】がいいでしょう
※【購入後に手数料が追加される旨を表示】を選択した場合
クレームにつながる可能性が高くなるので極力設定しないようにしましょう
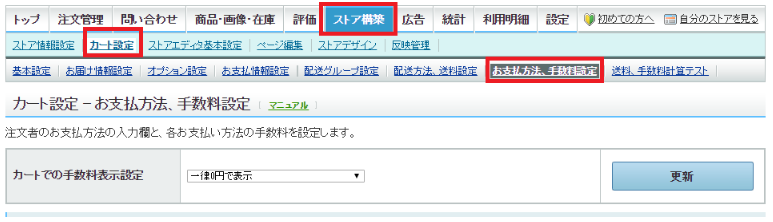
お支払方法、手数料設定
自身のストアに導入したい決済方法にチェックを入れ選びましょう
【クレジットカード決済】【Yahoo!マネー/預金払い】は必須のため選択解除ができないようになっています
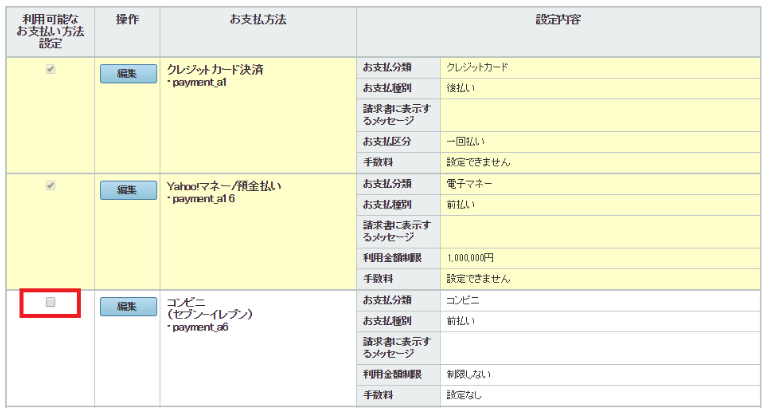
選択解除
導入したい決済方法の選択が完了したら【利用可能お支払方法更新】ボタンから更新しましょう
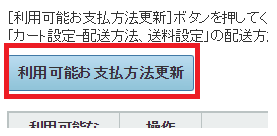
お支払方法更新
【配送方法、送料設定】
【ストア構築】→【カート設定】→【配送方法、送料設定】から設定しましょう

設定
【カートでの送料表示】は【一律0円で表示】または【送料を計算して表示】を選択し
【設定】ボタンを選択して配送方法の設定を行いましょう
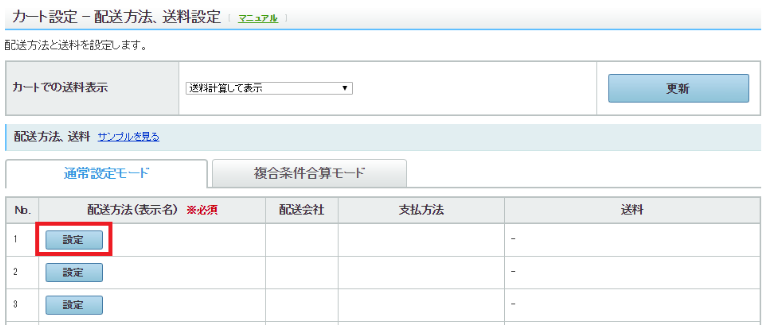
設定
全ての設定が完了すると
ストアクリエイターProのトップページに表示されている
【開店までのステップ 残り 2/9】となっているはずです
※数字は個人によって異なります
各設定を問題なく進めると数字が[3/9→4/9→5/9]となっていきます
2・アラート、通知設定
【設定】→【アラート・通知設定】から設定しましょう
この部分では指定したメールアドレスにストア連絡を届くようにする設定になります
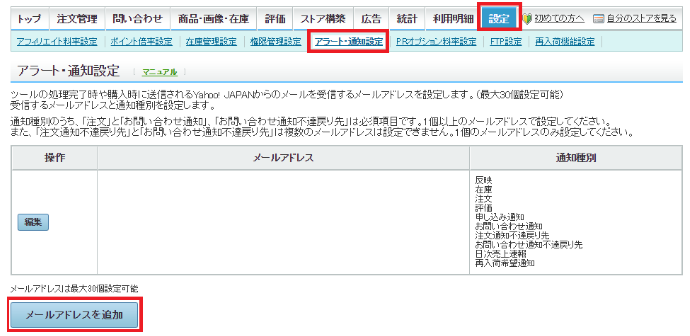
通知設定
3・ストア情報設定
【ストア構築】→【ストア情報設定】→【ストア情報設定】から設定します

設定
必要事項を入力し【設定】をクリックすると保存されます
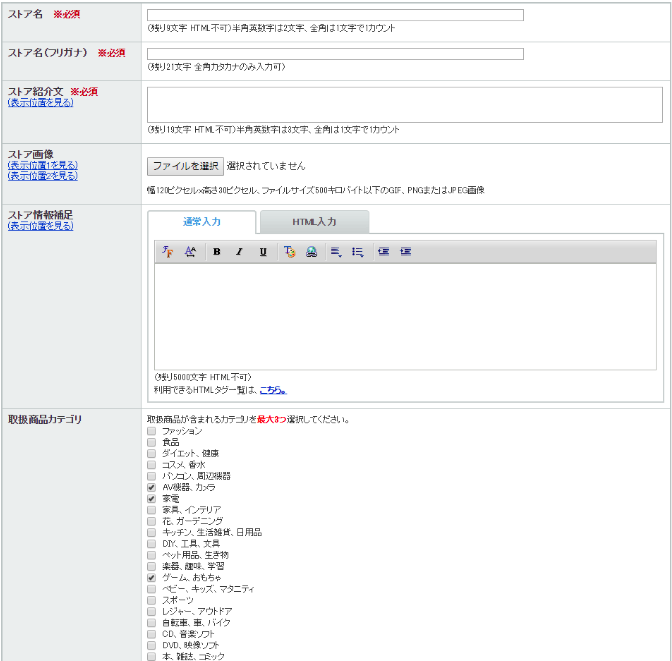
必要事項
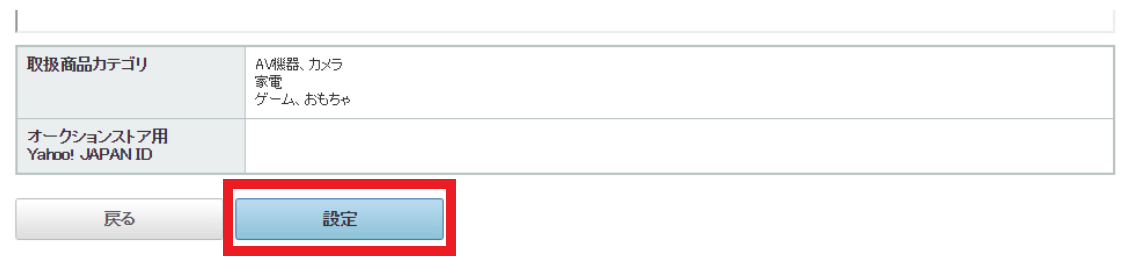
必要事項
4・会社情報設定
【ストア構築】→【ストア情報設定】→【会社情報設定】から設定します

設定
ストアページに表示される会社情報の設定になるので
しっかりと記載しましょう
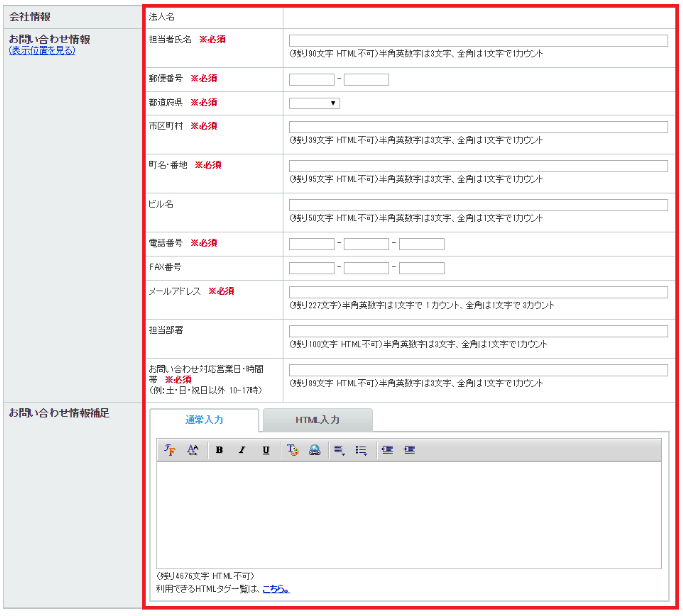
記載
入力が完了したら【確認】ボタンをクリックして
入力内容の確認画面で内容に間違いがないかを確認し
問題が無ければ【設定】ボタンをクリックすると設定が完了します
5・お買い物ガイド設定
【ストア構築】→【ストア情報設定】→【お買い物ガイド設定】から設定します

設定
お買い物ガイド設定は
お客様のクレームからストアを守るための非常に大事な項目になります
【↓この文章例を引用する↓】よりサンプル文章を確認して
Yahoo!ショッピングを運営している評価の良い他の店舗の【お買い物ガイド】を参考にしながら
自分なりに書き換えましょう
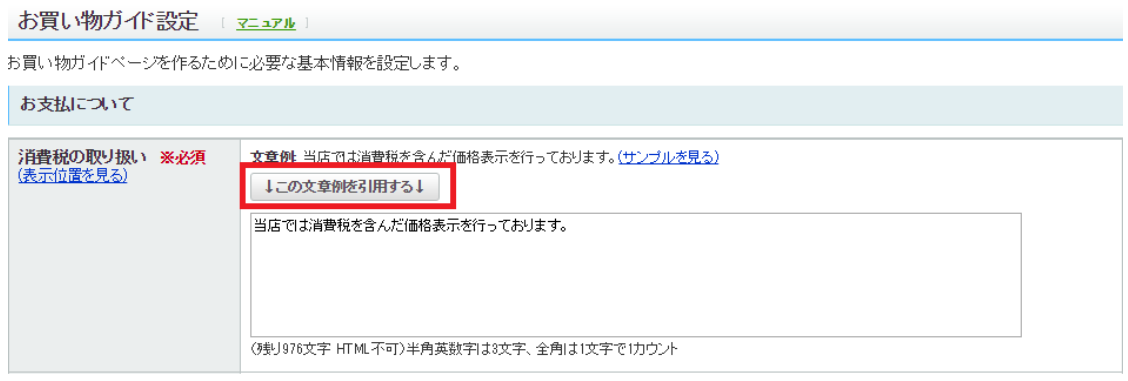
お買い物ガイド
【確認】⇒【設定】を選択して設定を保存してください
6・プライバシーポリシー設定
【ストア構築】→【ストア情報設定】→【プライバシーポリシー設定】から設定します

設定
情報管理責任者・タイトル(プライバシーポリシー)と入力
本文は【サンプルを見る】から流用してください
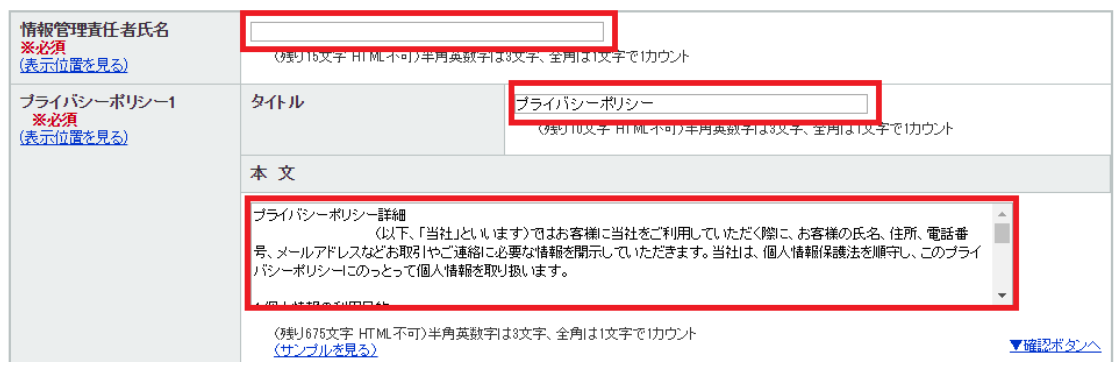
サンプルを見る
【確認】⇒【設定】を選択して設定を保存してください
あとは
商品設定・ストアマッチ アカウント登録を設定すると
【開店までのステップ 残り 9/9】もしくは【開店までのステップ 残り 10/10】のようになっているはずです
ストアマッチ アカウント登録に関しては
最初は必要ないので【今は申し込まない】を選択してください
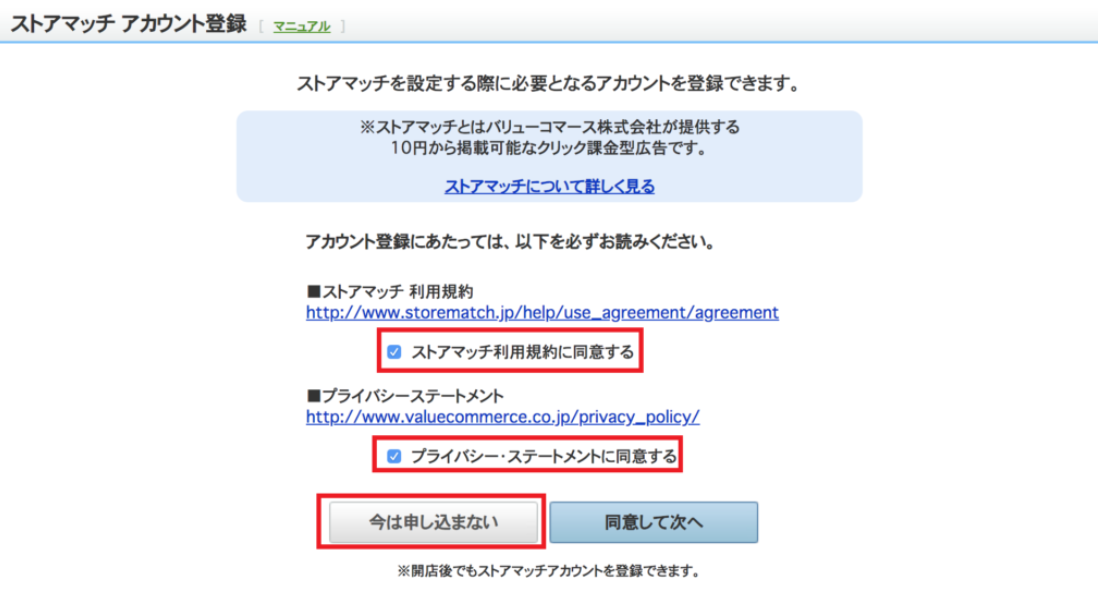
ストアマッチ
再確認画面が表示されるので【はい】を選択しましょう

再確認画面
7・開店申請
全ての設定が無事に終われば【開店申請】のボタンが押せるようになっています
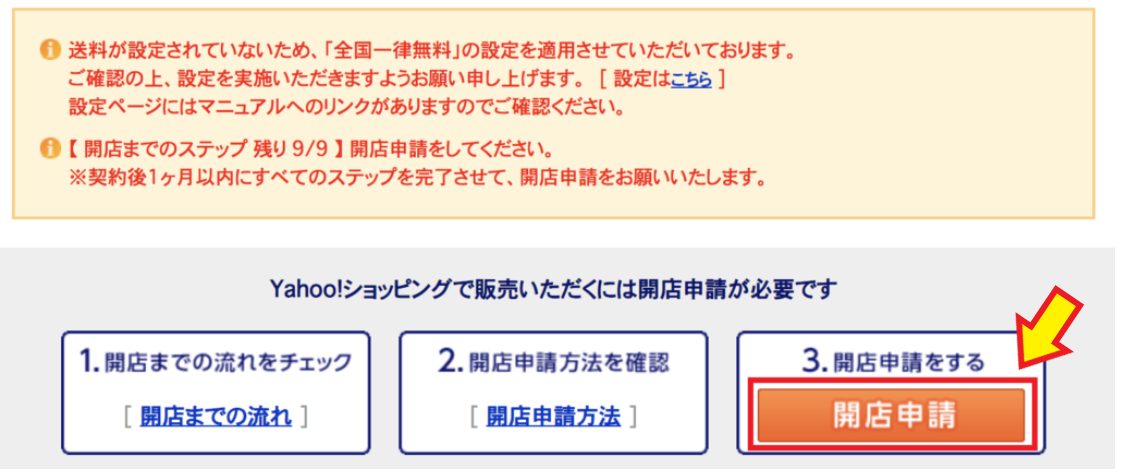
開店申請
設定内容を再度確認して
問題なければ【開店申請】をクリックして審査結果を待ちましょう
【開店申請中】となっていれば設定は完了となります
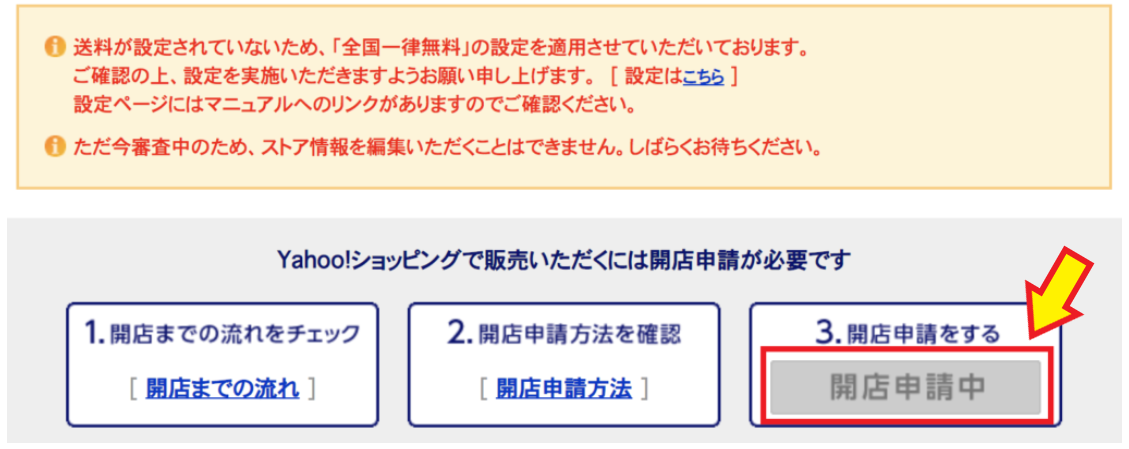
開店申請中
審査結果はメールで返信されるので
設定が不十分だった場合や問題がある場所があればメールに添付されている
URLをクリックし指摘された場所を訂正して改めて設定後【開店申請】を行いましょう!
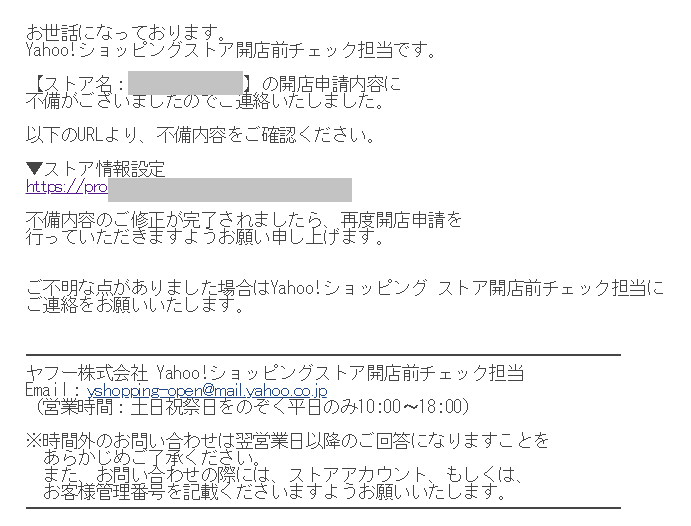
メール
設定がうまくいかない場合や不明点があればサポート窓口に連絡して
質問すると解決できますよ
→Yahoo!ショッピングヘルプ←
もし審査に通らなかった場合でも
再チャレンジが可能になっているので、項目を見直して再度申請してみてください
最後に
今回も【せどりコンサルブログ】を
最後までお読み頂きありがとうございましたー!!
これからも店舗せどりや電脳せどりで役に立つ情報を
配信していきますので楽しみに待っててくださいねー!!
直接聞きたいことがある人はこちらから連絡下さい!
↓ ↓ ↓

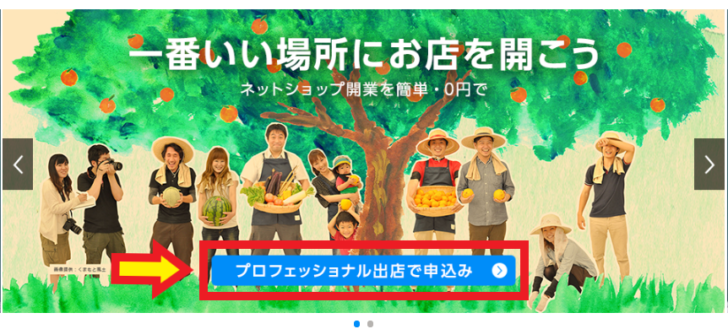
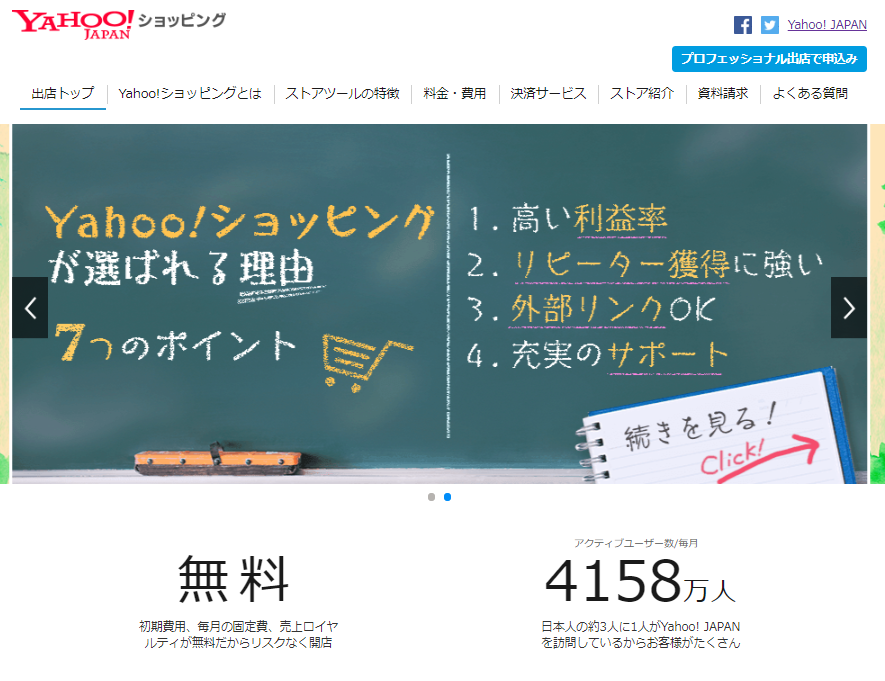
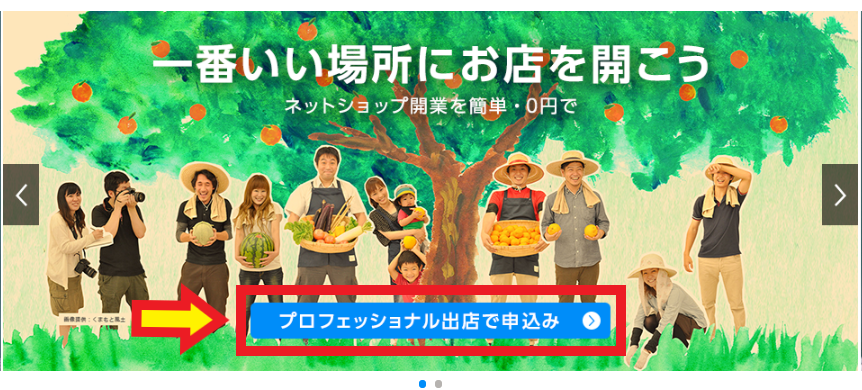


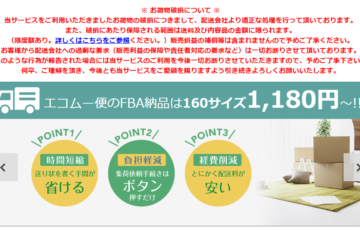



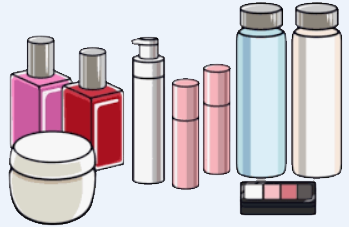
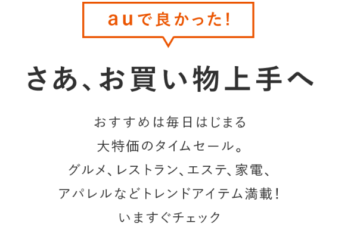



最近のコメント