今回は
『Google My Mapsを活用してせどりの効率を上げよう!手順や方法を解説!』
皆さんは商品仕入れや価格チェック等の店舗まわりで
外出する際に何を準備していますか??
スマホや使用機器の充電
セールや発売日等のチェック 重要ですよね!
でも意外とやっていないのが 行動スケジュールの作成

掛時計
実は行動時間ロスして効率悪くなっているかも?
そんな人にオススメの機能、教えちゃいます(^^)
それでは電脳せどりコンサル始めます!
Google My Mapsとは
徒歩の移動からカーナビとしての役割までこなす
Google Map

そのGoogle Mapの付加機能として
Google My Mapsがあります
あらかじめ自分で検索しておいたキーワードや店舗などを
表示しているGoogle Mapに反映させて
最短で移動するルートを確認したり
最も近い店舗を探したりするのに使えます
店舗まわりなど目的地が決まっている場合は
先に登録しておく事で検索や応用が素早くできます
◆現在地から一番近い、ジャンル別の登録スポットを調べたり
◆最短で登録スポットを回る道順を調べたり
◆現在地からの位置把握で行動順や行動見直しなどが容易に行えるようになったり
◆画像やコメントを登録する事で、過去のデータを地図上で見れるようになります
使ってみれば、便利さがわかる!
まずは設定をしてみましょう
Google My Mapsを設定してみる
まずはGoogleにログインして
【Google My Maps】を検索してみましょう
マイマップ – 概要 – Google マップをクリックして
利用を開始 ⇒ 左上にある[+新しい地図を作成]をクリック

新しい地図を作成
左上の[無題の地図]をクリック

無題の地図
今回は試しに、仕入れに行くエリアにある
メディアショップのマップを作成してみましょう
地図タイトルに『メディアショップ』と入力します

地図タイトル
地図タイトル・説明欄はわかりやすい内容を入れておきましょう
次に[無題のレイヤ]をクリックしてレイヤ名を編集

レイヤ名を編集
まずは『TSUTAYA』で入れてみましょう
保存したら上部にある検索バーで『TSUTAYA』を検索すると

+地図を追加
このように出てきますので
登録しておきたい店舗のスポットマークをクリックし
て 表示されたウィンドウの下にある[+地図に追加]を押すと
先程作成したレイヤに追加されていきます
次に[レイヤを追加]をクリックして

レイヤ名を追加
先程と同じように
レイヤ名に『GEO』、検索バーに『GEO』を入力してレイヤを作成します
これを分別したい店舗ごとに繰り返して、色分け等をしつつ
ひとつの『メディアショップ』というジャンルを作成していきます
上記は例として作成していますが
自分の好みに作成・編集できますので、工夫して作ってみましょう
レイヤの中の店舗名を選択すると
右側にペイントマークが現れ、クリックすると
地図上のアイコンカラーや形が変更できます

アイコン変更タブ
他の店舗と見分けられるように工夫してみましょう

アイコン変更
アイコンのウィンドウにペンマークとカメラマークがあるので
それぞれをクリックする事で説明文・画像を保存できます
(先程のアイコン変更はココでもできます)

ペン・カメラマーク
店舗の特徴(ココではコレが仕入れやすい!など)とか
安売り時の値札などの写真を登録しておくと
あとで見たい時にアイコンをクリックすれば
地図上でカンタンに見れるのでオススメです!
せどりに情報は大事ですからね(^^)
忘れないようにしっかりデータを残しておきましょう!
一通り登録し終わったら、別ウィンドウでGoogle Mapを開いて
左上の[メニューボタン]⇒[マイプレイス]⇒[マイマップ]と進みます

マイプレイス マイマップ
すると、先程作成した一覧が出てきます
[メディアショップ]をクリックすると
地図上にアイコンが現れて、各店舗のアイコンをクリックすれば
店名・説明文・画像などが表示されます
スマホの画面でも同等に操作できます

マイマップ スマホ
これで出先でも簡単に検索・確認ができますね(^^)
Google My Mapsを使ってできること
◆登録したジャンルごとの最も近い店舗を素早く検索できる
◆複数店舗行きたい場合の最短ルートが確認できる
◆次の候補地を一覧から簡単に探し出せる
◆過去の店舗セール情報や写真などが地図からワンタップで見れる などなど・・・
先にやっておく事は多少ありますが
道中や現地でイチから検索するよりも
断然早く、便利に検索できて時間ロスを減らせるので
便利な部分の方が大きいと思います(^^)

砂時計
限られた時間の中で店舗回りする時なんかは ぜひ使ってみてください♪
最後に
最後まで、当ブログをお読み頂きありがとうございます。
これからも店舗、電脳せどりで役に立つ情報を
配信していきますので楽しみに待っててください✨
またリアリタイムなせどりに役立つ情報をLINE公式アカウント(旧LINE@)でも、定期的に配信中です。
今なら、700ページ超のせどり、転売マニュアルやその他、登録特典を複数、無料配布中なので、是非登録してみてください。
質問などもお気軽にどうぞ
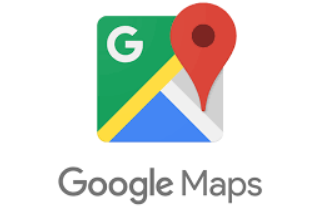

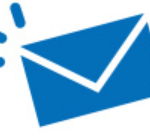





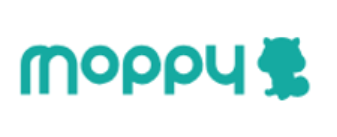



最近のコメント