今回は
『プレ値商品探すにはコマンドを活用しよう!様々なコマンドと応用的な使い方を伝授します!』
市場の需要と供給のバランスが崩れるとプレ値という現象が起こってきます

バランス
欲しい人はいっぱいいるけど、モノがない!
欲しいから、モノがあれば値段が高くても買ってしまう!
そんな『高くても売れるモノ』を優先的にリサーチするのに使うのが 【コマンド】です
それでは電脳せどりコンサル始めます!
目次
電脳せどり 【コマンド】を入力してプレ値商品を探す方法
『 &pct-off=-0 』という【コマンド】を知っていますか??
これは、Amazonで定価以上の商品を抜き出すURLコマンドです
この文字列をURLの後部に貼り付けてページを再読み込みさせると
『定価以上の商品だけを表示せよ』という指示を出す効果を生むのが【コマンド】です
なぜ定価以上の商品だけ抜き出すのか?
定価以上 = プレ値 となるからですね!
プレ値商品 = 重要があるけど市場にない商品 = 仕入れができれば高利益商品
となる事も多いので、プレ値商品だけ探したい!
って時に有効なのが
この『 &pct-off=-0 』というコマンド入力です
この【コマンド】の利用方法としては Amazonなどで商品を検索して、
一覧画面を表示させたら
その画面上部にあるURLが表示されているアドレスバーの文字最後部にカーソルを合わせます
そしてアドレスバーの語尾に
『&pct-off=-0』を付けてエンターキーを押すと自動的に再検索されます
この『 &pct-off=-0 』コマンドは、プレ値になっている商品を抽出するだけじゃありません!
Amazonの商品一覧ページで利用すれば、Amazon直販がいる商品もほぼ排除する事が可能!
ひと昔前ではAmazonの検索窓に『 -Amazon 』と入力するだけで
Amazonが直接販売している商品カタログが排除されていましたが……
『 -Amazon 』は使えなくなりました
これはせどらーにとって痛手でしたねー
これに代わって使うのがこの『 &pct-off=-0 』コマンドです!
Amazon直販の商品は基本的に価格が安く、定価を超えていない商品がほとんどなので
この【コマンドで】を使う事で検索から自動的に排除されるというワケです!
このコマンドはAmazon販売のいない、プレ値になっている商品を見つけてくれる
ダブルでありがたいコマンドなんです(^^)
電脳せどり 【コマンド】は数字を変えれば応用できる!
値下げしていない商品(定価以上の商品)を探したい場合は
[ &pct-off=-0 ] (=の後はハイフンとゼロ) とすることで
値下げしていない商品⇒定価以上の商品を抽出できます
このコードの先頭部分[ &pct-off ]は『値引き・割引き』という意味です
このコマンドは『 &pct-off 』の後ろに=(イコール)をつけて
その後ろに『何%の値下げ商品を表示させるか』という数値を入力して使います
(※ゼロ以外の数字では、数値の後に-(ハイフン)を入力します)
なので、この部分の数値を変えることで様々な割引率での商品検索が可能になります!
たとえば・・・
50%OFF商品を探したいなら・・・[ &pct-off=50- ]
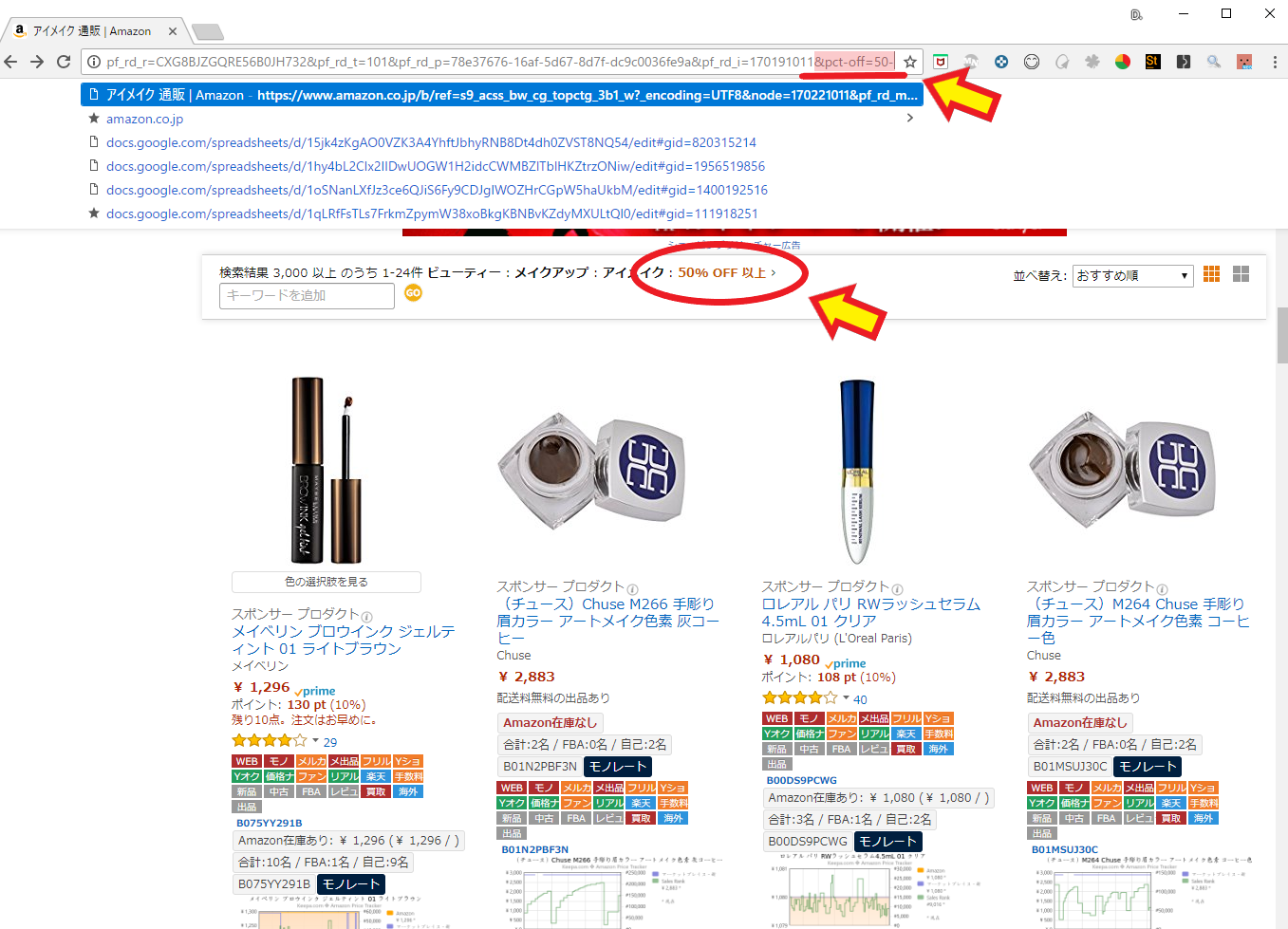
50%OFF商品
80%OFF商品を探したいなら・・・[ &pct-off=80- ]
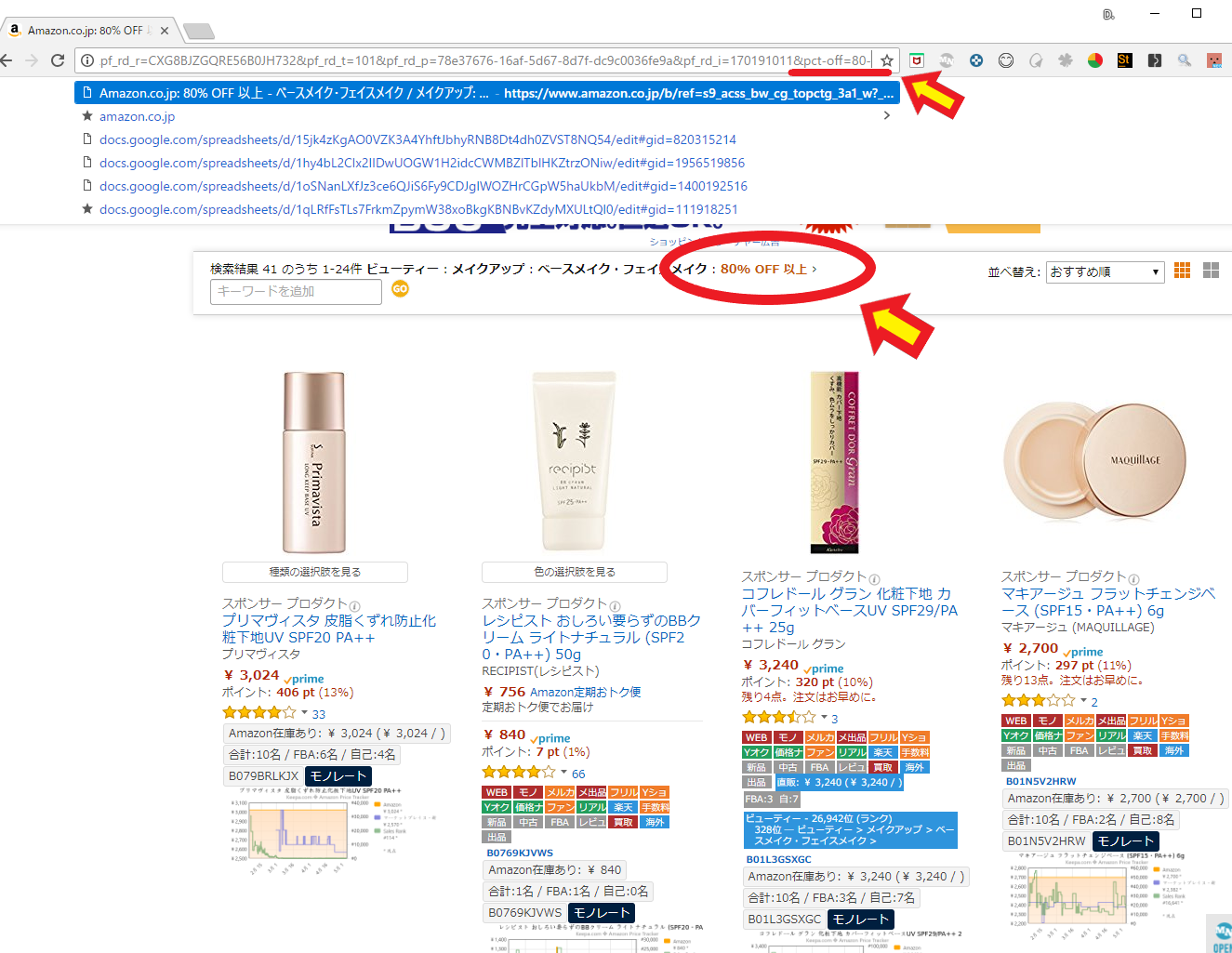
80%OFF商品
こんなふうに応用が可能です!
更に、数字の範囲を指定する事も可能です!
50%から80%OFFの商品を探したいなら・・・[ &pct-off=50-80 ] というふうに
数字(ハイフン)数字 というように入力すれば
その範囲内の割引率になっている商品だけ抽出されます!
割引されている商品を探す場合は
[ &pct-off=(0以上の数字)- ]
プレ値(定価以上の商品)を探す場合は[ &pct-off=-0 ]
と使い分けできますので、応用していきましょう!
電脳せどり 【コマンド】は他にもたくさんある!
URLの後ろに貼り付けて使える【コマンド】はこの他にも色々とあります!
使えそうなコマンドを一例に挙げていきましょう(^^)/
&low-price=〇〇〇
&high-price=〇〇〇
このコマンドは
[ &low-price=〇〇〇 ]・・・表示させる価格の下限
[ &high-price=〇〇〇 ]・・・表示させる価格の上限
を特定するためのものです
5000円以上の商品だけを表示させたい場合・・・[ &low-price=5000 ]

5000円以上
8000円以下の商品だけを表示させたい場合・・・[ &high-price=8000 ]

8000円以下
下限と上限を両方特定したい場合は [ &low-price=5000&high-price=8000 ]とつなげる事で

5000円以上、8000円以下
5000円以上で8000円以下の商品を表示させることも可能です
&sort=-titlerank このコマンドは 品名のアルファベット順に並び替えて表示させるものです
[ &sort=titlerank ]・・・A ⇒ Z のアルファベット順で表示します
[ &sort=-titlerank ]・・・Z ⇒ A のアルファベット順で表示します
&sort=-salesrank このコマンドは 売れ筋ランキング順で表示させるときに使います
[ &sort=salesrank ]・・・売れている順で表示します
[ &sort=-salesrank ]・・・売れていない順で表示します
&sort=-price(&sort=price-asc-rank) このコマンドは 価格の高い順・安い順で表示させるときに使います
[ &sort=price ]・・・価格の高い順に表示します
( &sort=price-desc-rank )も同等の表示になります
[ &sort=-price ]・・・価格の安い順に表示します
( &sort=price-asc-rank )も同等の表示になります
&sort=-releasedate このコマンドは 発売日の新しい順で表示させるときに使います
新商品を探すのに適しています
[ &sort=-releasedate ]・・・発売日が近いものから表示されます

発売日が近いもの
&sort=popularity-rank このコマンドは
売れ筋とは違う、『人気度』のランキングがある場合に使います 話題性のある商品を探すのに適していますね
[ &sort=popularity-rank ]・・・人気度ランキングの高い順に表示されます

人気度ランキングの高い順
&sort=review-rank このコマンドは レビューランキングの高い順で表示させるときに使います 高評価の商品を探したい時などに有効です
[ &sort=review-rank ]・・・レビューランキングの高い順に表示されます

レビューランキングの高い順
&sort=date-desc-rank このコマンドは 登録された順で表示させたい場合に使います
検索したいサイトの最新入荷商品などを探す場合に使えますね
[ &sort=date-desc-rank ]・・・最新データ順で表示されます
これらのコマンドは複合して使う事も可能なので
[ &low-price=5000&sort=salesrank ](5000円以上で、売れている商品順)
[ &sort=-price&sort=review-rank ](レビューランキングが高く、値段が安い順)
このように組み合わせて利用する事も可能です!
主に使えそうなコマンドを紹介しましたが、 自分の探したい商品の条件に合わせて、コマンドを組み合わせて使ってみましょう!
電脳せどり 【コマンド】を使いやすくする裏ワザ!
コマンドが便利だとわかっていても
いざ使いたい時にどこからかコピってくるのは面倒じゃないですか?
そんな時は、Windowsの機能をフルに活用しましょう!
Windowsには『ユーザー辞書』というものがあります!
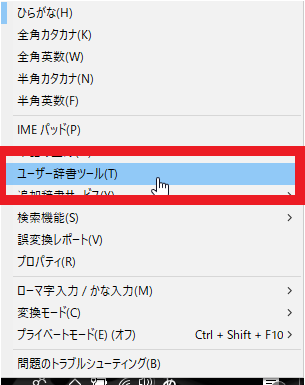
ユーザー辞書
この『ユーザー辞書』を登録しておくと
普段の変換では出ないような文言・文章も
登録内容に沿って変換時に優先的に表示されるようになります
コレを使って、コマンドを簡単に変換で出せるようになるんです!
Windowsのホーム画面右下に文字が出ている部分があると思います

文字が出ている部分
その部分を右クリックすると
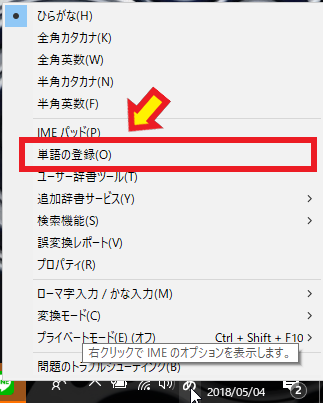
ウィンドウ
このようなウィンドウが出現します
その中から[単語の登録]を選択します
ここは〇〇で入力 ⇒ △△に変換される という内容を自分で設定できるところです
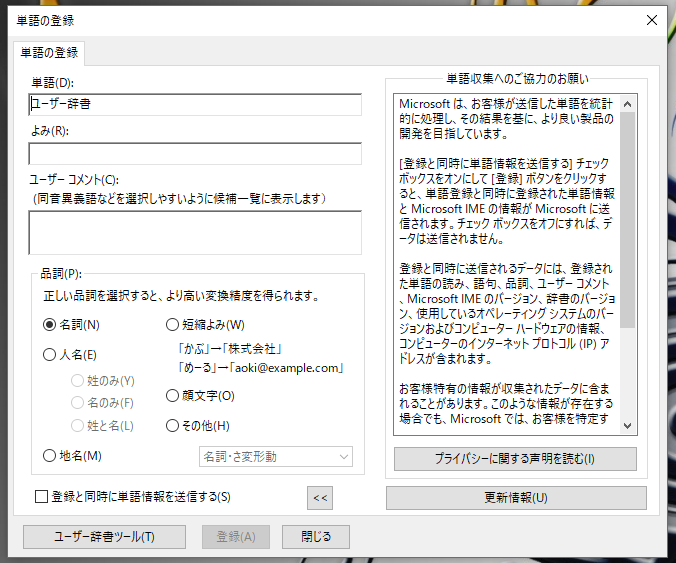
単語の登録
単語の部分・・・出したいコマンド
よみの部分・・・上のコマンドを出すときに入力する文言
ユーザーコメント・・・特になくてOK
品詞の選択・・・短縮読み、もしくはその他 [登録と同時に単語情報を送信する]のチェックは入れなくてOK
入力し終わったら[登録]をクリック 登録後に[ユーザー辞書ツール]をクリックすると
先程のユーザー辞書が登録されているハズです
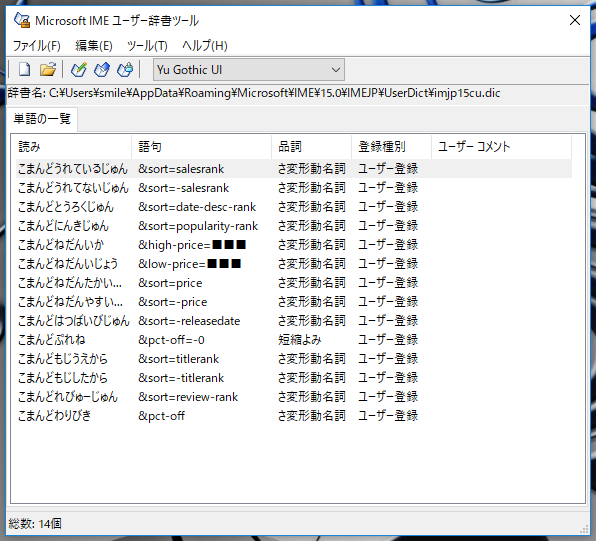
ユーザー辞書ツール
これをコマンドあるだけ作ってみましょう! この状態で『こまんど~~』と文字を入力してみると
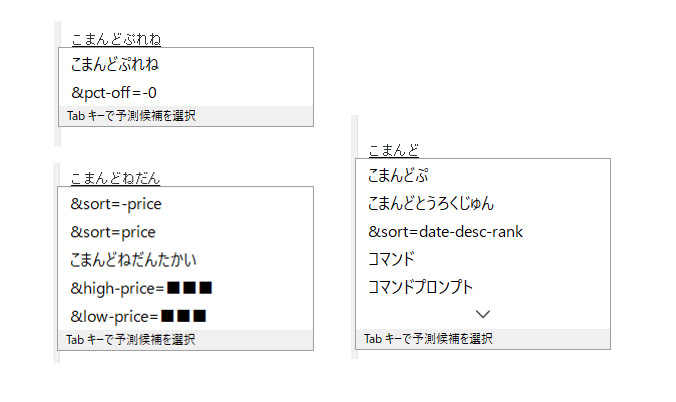
変換結果
変換結果にコマンドが出てきましたね
よみの部分をわかりやすい内容で登録しておくと実際使うときに迷わなくて済みます
プレ値を探す ⇒ こまんどぷれね(&pct-off=-0)
ランキング順 ⇒ こまんどらんきんぐ(&sort=salesrank)
ランキング低い順 ⇒ こまんどぎゃくらんきんぐ(&sort=-salesrank)
〇〇%OFF商品を探す ⇒ こまんどわりびき(&pct-off=■■-)
※■■の部分だけ消して数字入れればすぐ使えるようにしておく
こんな感じで登録しておけば
いざ使いたい時に簡単にコマンドを引っ張り出せます!
Windowsのシリーズによって若干登録方法が違いますが
設定のヘルプから『ユーザー辞書』で検索すれば
登録方法が出てきますのでぜひ有効に使っていきましょう!
コマンド入力は、Amazonでの検索結果が多いときに時間短縮や効率アップできるので
ぜひ利用していきましょう(^^)/
最後に
最後まで、当ブログをお読み頂きありがとうございます。
これからも店舗、電脳せどりで役に立つ情報を
配信していきますので楽しみに待っててください✨
またリアリタイムなせどりに役立つ情報をLINE公式アカウント(旧LINE@)でも、定期的に配信中です。
今なら、700ページ超のせどり、転売マニュアルやその他、登録特典を複数、無料配布中なので、是非登録してみてください。
質問などもお気軽にどうぞ






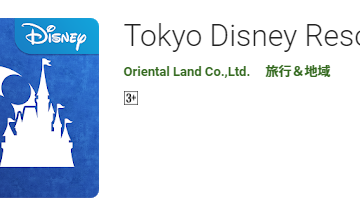






最近のコメント