今回は
『【電脳せどり】せどり支援スマホアプリAmacodeを活用しよう!バーコードスキャン対応の商品リサーチアプリ!』
せどり支援用のツールはたくさんありますが
有料のものも多く、無料で利用できるものには限りがあります

支援
今回紹介するのは特に店舗せどらーを支援してくれるスマホアプリ!
しかも、無料です(^^)

無料
無料だから質素で簡単なアプリなんじゃないの?
って思う方が多いと思いますが・・・
この機能で無料!?ってついつい言ってしまいそうなアプリです(^^)
それでは電脳せどりコンサル始めます!
目次
電脳せどり せどり支援アプリ ”Amacode”
今回紹介するアプリは 【Amacode】
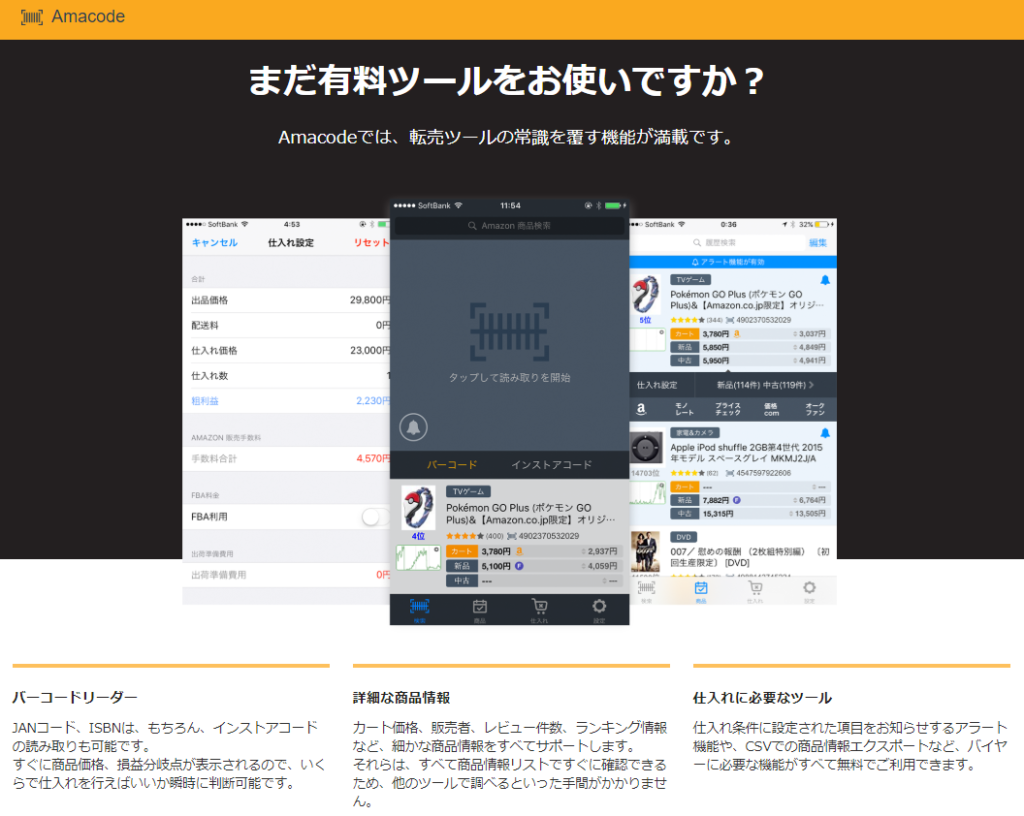
Amacode
i-Phone android共に無料でリリースされている
バーコードスキャン対応の商品リサーチアプリです
この【Amacode】最大の特徴は
・バーコードスキャンでAmazon商品情報をカンタン表示できる
・ストア独自の『インストアコード』のスキャンにも対応
・Amazonの手数料を引いた損益分岐額が同時に表示される
・Keepaを利用したランキング
・価格変動のグラフが同時に表示される
・DELTA TRACER/価格.com/オークファンへの1タップリンクがある
つまり……商品のバーコードをスキャンするだけで
仕入れ判断のための情報を一気に得る事が可能なアプリなんです!
電脳せどり Amacodeは無料で使える
【Amacode】はi-Phone版、android版どちらもリリースされていて
無料で利用できるのが最大のウリです!

無料
課金しないと制限解除されない……なんていう事も一切ないので
初心者の人でも気軽に利用できますね(^^) まずはダウンロードから始めましょう! App StoreもしくはGoogle Playで『アマコード』『Amacode』と検索してみましょう
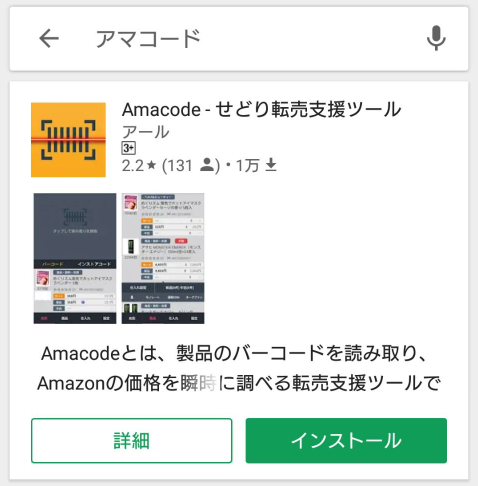
アマコード
オレンジのバーコードデザインがAmacodeです ダウンロードしたら起動して初期登録を行いましょう 起動~設定の途中、カメラへの許可を求めてくる画面が表示されます
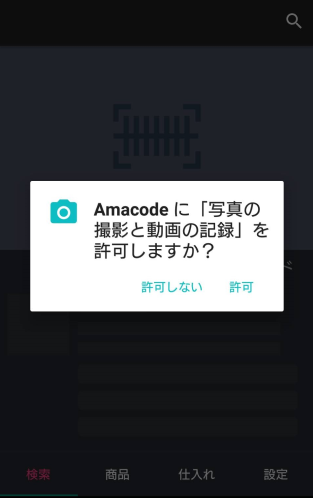
画面
Amacodeはカメラでバーコードをスキャンして商品情報を表示させるので カメラアプリへの利用権限を許可しましょう ▼この画面▼になれば利用可能です!
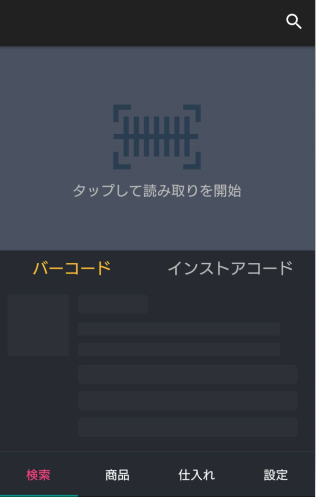
画面
さっそく利用してみましょう(^^)/
電脳せどり Amacodeでできること
まず、Amacodeを使うときの一連の流れですが Amacodeを起動
▼
バーコードで商品をスキャン
▼
・Amazonの商品情報を確認 ・価格推移や損益分岐額を確認 ・出品者数を確認
▼
amazonの商品ページを確認
▼
DELTA Tracerを確認
▼
価格.comでネットショップの在庫や価格を確認
▼
オークファンでネットオークションの出品・価格確認
▼
仕入れ判断 主には上記の流れになります
以外とシンプルで簡単ですよね(^^)
これは、このAmacode自体に『商品情報を確認できる機能』があるからこそなんです!
検索・バーコード読み取り画面
Amacodeでバーコードをスキャンすると、このような画面が表示されます
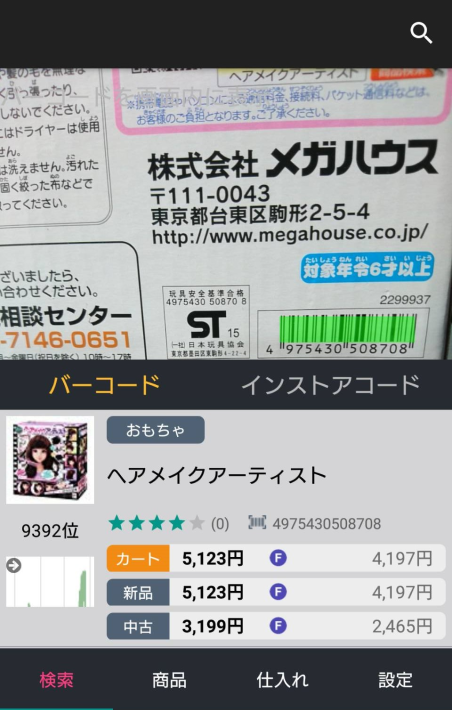
画面
下の部分を拡大してみましょう
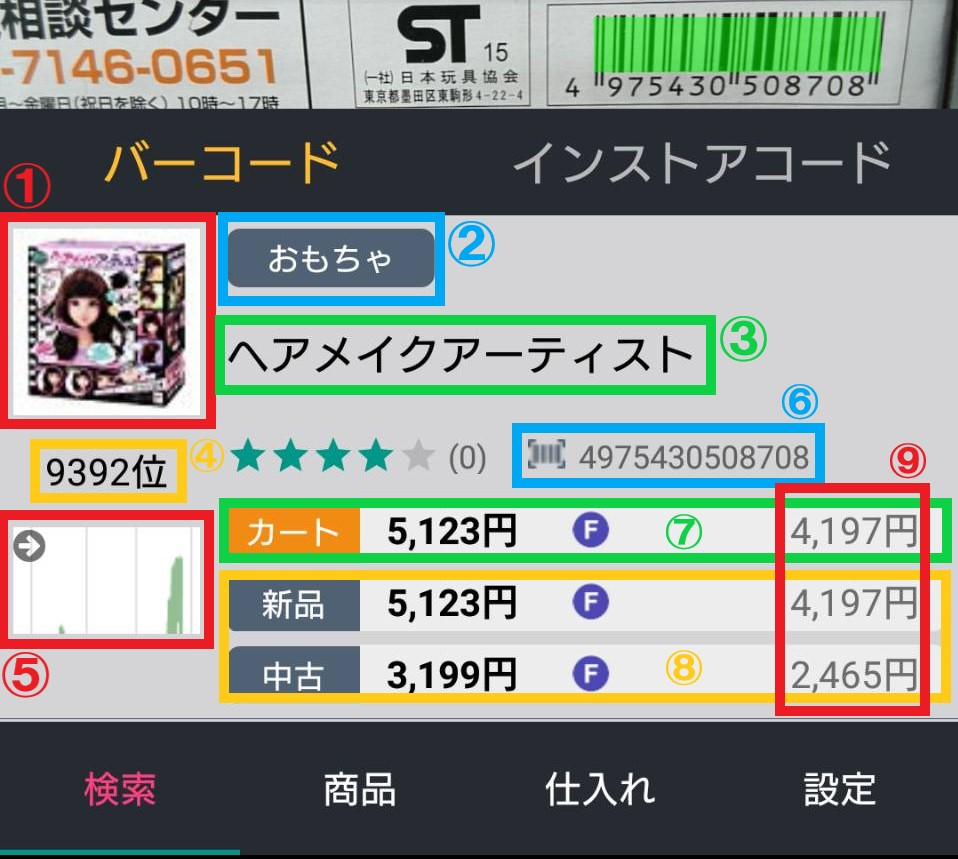
下の部分
①商品画像 ②商品カテゴリ ③商品名 ④カテゴリ内ランキング ⑤ランキンググラフ(タップでKeepaグラフへ) ⑥取得JAN ⑦カート取得価格 ⑧新品・中古の最安値 ⑨Amazon手数料を引いた損益分岐額 この画面から、ある程度の仕入れ判断も行う事ができますね(^^)
(その詳細は次章で説明します)
また、バーコードがスキャンできない商品などは手入力での商品検索も可能です
画面右上にある虫メガネマークをタップすると検索バーが出ますので
直接JANや商品名、型番などを入力して検索する事も可能です
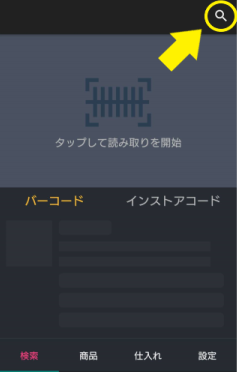
虫メガネマーク
商品情報の確認
最下部にある[商品]という部分をタップすると それまでに検索した商品の一覧を確認する事ができます
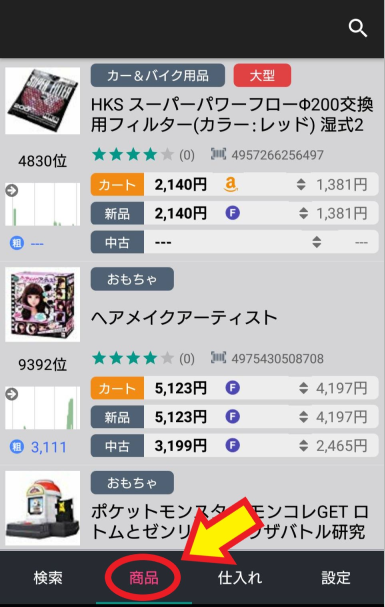
商品
それぞれの商品情報の部分をタップすると その商品情報の下にこのような部分が出現します
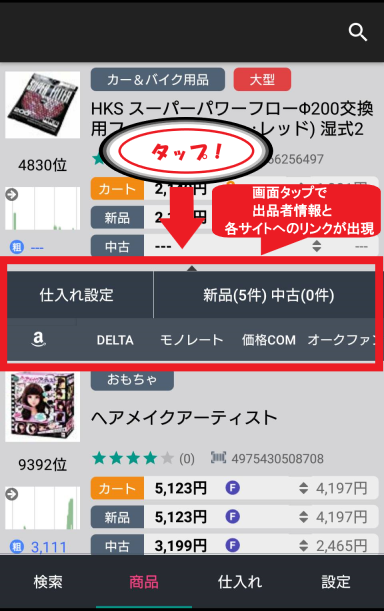
商品情報
商品一覧画面では ①仕入れ設定 ②新品・中古での出品者数 ③各サイトの商品ページへのリンク が確認できます ②の出品者数をタップすると
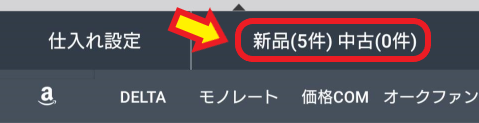
出品者数
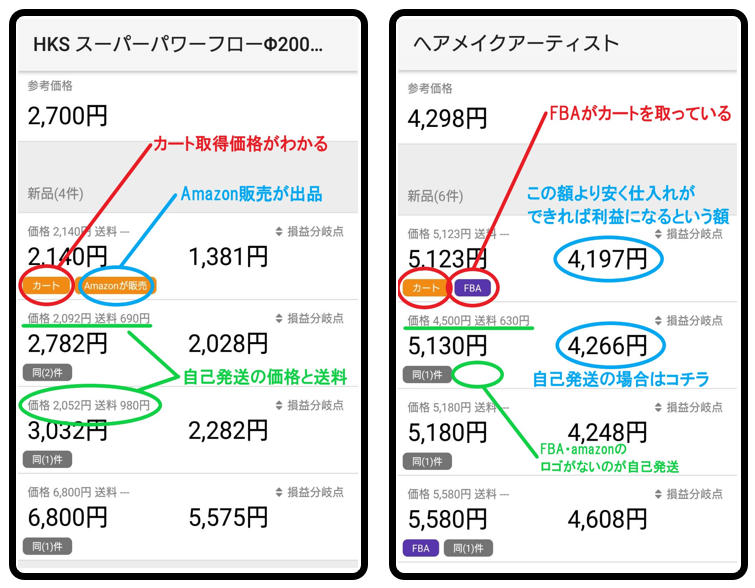
出品者数
参考価格(定価) カート取得価格 amazon販売/FBA/自己発送 出品価格(自己発送は商品価格+送料) の確認ができます 下のアマゾンマークなどはタップするとそれぞれのサイトの商品ページへ移行します
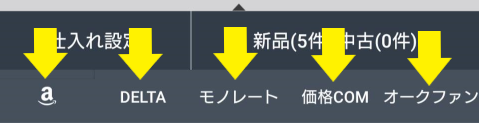
マーク
仕入れ商品のリスト作成
最下部の[仕入れ]という部分には 独自に設定した仕入れ判断基準で仕入れ商品リストを作成する事ができます 店舗などでの仕入れ判断には基本利用しないので この部分は省略させて頂きますね(^^;
設定
Amacodeの設定を行う部分です 基本的にはそんなに動かす部分ではないので、最初に設定だけ終わらせてしまいましょう ■ 基本設定
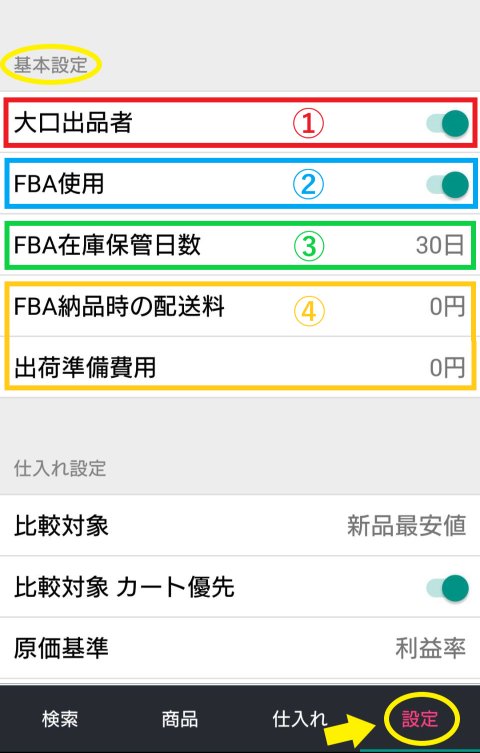
基本設定
①大口出品者・・・Amazonで大口出品者として登録している人は[ON]にしましょう ONで商品1個ごとの出品手数料を損益分岐額から引いて高くする事ができます 逆に、OFFにすると損益分岐額が下がります
損益分岐額が上がる ⇒ 仕入れ可能な価格が上がるので候補が増える
損益分岐額が下がる ⇒ 仕入れ商品をより安く買わなくてはならない
小口出品者は月額が掛からない代わりに1商品ずつ手数料が掛かるためです
若干ではあるものの、この設定部分で表示される損益分岐額が変化します
②FBA使用・・・FBAを利用する人は[ON]で、自己発送メインの人は[OFF]にしましょう
ONにすることで損益分岐額からFBAの手数料(目安)を引いた額を表示します
自己発送前提でOFFにすると損益分岐額の表示金額自体は上がりますが、
自己発送での送料分をそこから差し引く計算が別途必要になってきます
③FBA在庫保管日数・・・数値が少ないほど、損益分岐額が上がります
逆に長期にすると、それだけ損益分岐額が下がります
『在庫保管手数料』を損益分岐額へ反映させるための設定です
在庫日数が増えるほど手数料も引かれるので、それだけ損益分岐額が下がります
売れ筋商品のみを狙う人は30日のままでもOKですが
長期在庫商品を多く扱う人は日数を増やすといいでしょう
基本は30日のままで問題ないと思いますが
売れてない商品を仕入れるときだけ損益分岐額+αを考慮するようにしましょう
④FBA納品時の配送料・・・この部分の入力額が損益分岐額から引かれて表示されます
出荷準備費用、外注化など、あらかじめ1商品の支出が決まっている場合に入力すればOKです
基本的には出荷梱包時の同梱などで額はズレるので
送料などを省いた純粋な利益額が知りたい場合は未記入の方がわかりやすいと思います
■ 仕入れ設定 仕入れリストを作成するときなどの基準を設定する部分です
こちらも仕入れの「判断」にはあまり利用しないので詳しい説明は省きます
■ アプリケーション設定 こちらも基本的に変更しなくてOKです
■ アカウント 登録したメールアドレス(アカウント名)が表示されています
タップする事でサインアウトする事も可能です 基本的な利用方法の説明は以上です!
それでは実際にバーコードをスキャンしてリサーチしてみましょう!

してみましょう
電脳せどり Amacodeを実際に使ってリサーチ!
まずAmacodeを起動して[バーコード]を選択したら [タップして読み取りを開始]部分をタップしてカメラを起動しましょう

バーコード
カメラが起動したら、商品のバーコードをスキャンします
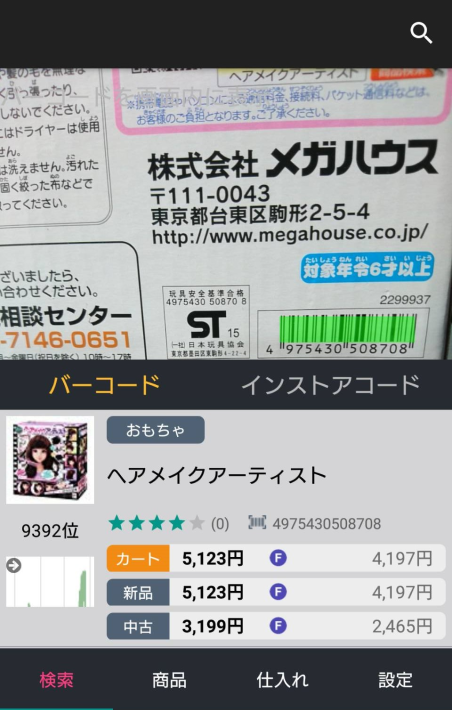
画面
この際、後ろが映り込むとピントが合いにくいので
できるだけバーコードのある面だけを画面内に入れるようにするのがコツです
緑色の認識部分が出てスキャンが成功すると、
商品情報が表示されます
今回は、先程の設定部分で基本設定を
大口出品者・FBA使用・在庫保管日数30日・配送料&準備費用0円で
設定した場合で説明していきます スキャンが完了して商品情報が表示されたら・・・
見る部分は主に3点!
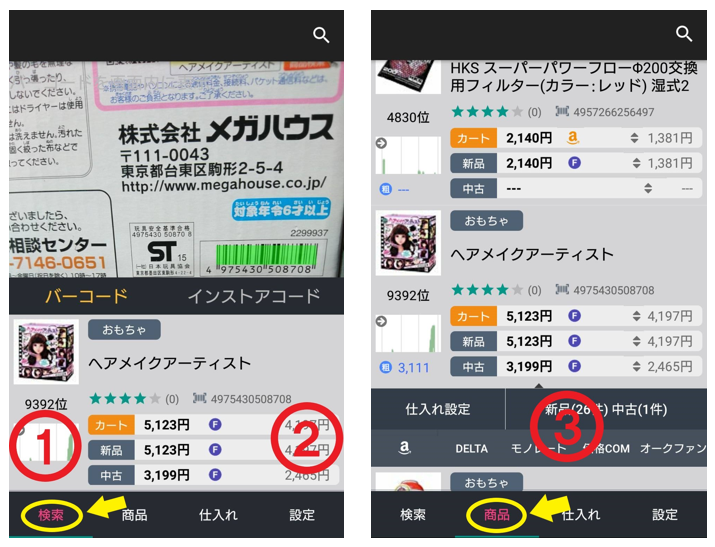
見る部分
①ランキンググラフ ②損益分岐額 ③出品者数 特にココに注目して見ていきます!
①ランキンググラフ
ランキンググラフは『売れているか、いないか』のパッと見の判断に役立ちます
小さなグラフ部分をタップすると、Keepaの詳細グラフが出てきます
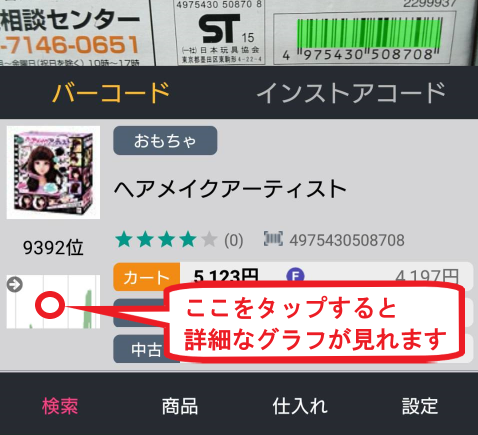
小さなグラフ
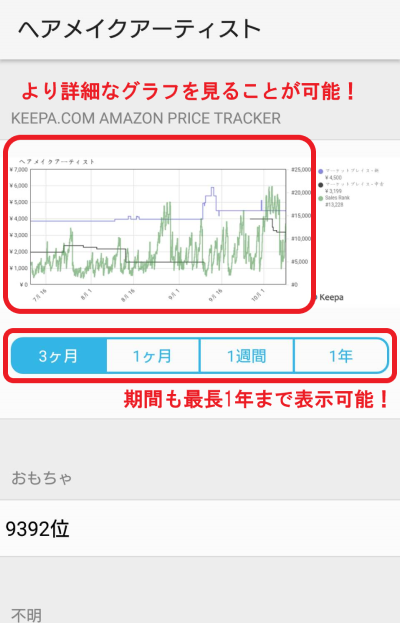
Keepaの詳細グラフ
最大1年前までここで確認する事ができます
バーコード取得画面にある小さなグラフ画面でも、売れてない商品は波形が直線になっているので
ここで売れているかどうかの簡素的な判断は可能です
ただ、この部分では新品が売れているのか、
中古が売れているのかまでは判断できないので
その場合はDELTA Tracerで詳しく調べていきましょう!
最下部の
[商品]⇒[上からスワイプして最新情報を読み込み]⇒
[商品をタップして選択]⇒ [DELTAをタップ]
でそれぞれの商品ページが出てくるのでより詳しく調べましょう
②損益分岐額
送料や出荷費用などを考慮しない前提であれば
ここに表示されている価格以下で仕入れ可能なら利益が出るという事になります
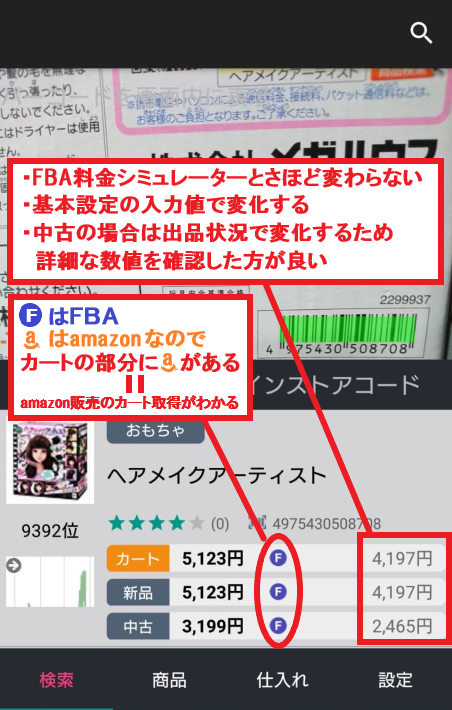
表示
ここに表示されている額はあくまでも目安になりますが FBA料金シミュレーターで表示される純利益額に近い額が表示されます 先程の商品のFBA料金シミュレーターとAmacode画面を見比べてみると・・・
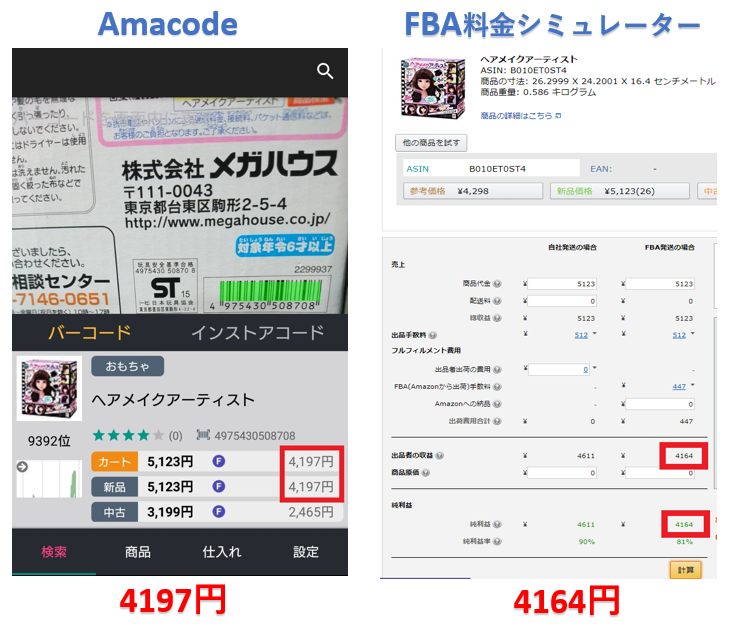
見比べ
若干違いますが、参考にはできる数値でしょう
店舗などで商品バーコードをスキャンしたら
ランキンググラフで売れているか確認して、次にこの部分で仕入れ可能な価格か確認しましょう!
③出品者数
商品をスキャンしてグラフと仕入れ価格の確認をしたら
今度は最下部の[商品]をタップして、その商品の新品・中古の出品者数を確認していきます
ライバルが多いほど売れるまでに時間がかかりますからね
商品一覧ページで調べたい商品をタップすると
その商品の下に[新品(00件)中古(00件)]という部分が出てきます
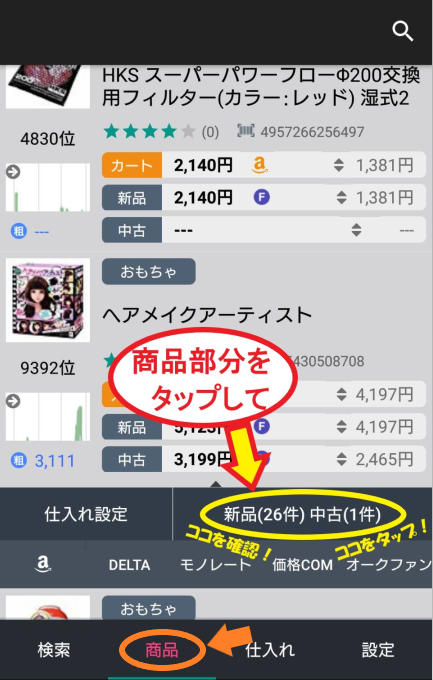
出品者数
この部分の数字はAmazonの商品ページとほぼ一致しているので
出品する際のライバル数の把握が簡単にできます
カート取得価格とおよその出品価格は表示されますが
もっと詳細なデータの確認をしたい時、同額のライバル数を調べたいときなどは
さらに下のアマゾンマークからAmazonの商品ページへ移行して確認しましょう
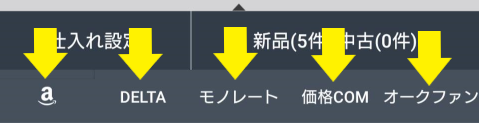
マーク
他にもDELTA Tracerでの過去販売状況の確認
価格.comでのウェブ在庫・価格の確認
オークファンでオークション出品商品の確認などもここから行えます
通常の商品リサーチに利用する部分は主にこの3点です
まずは3つの部分で簡素な判断をして商品を選別
▼ ▼ ▼
ワンタップで飛べるモノレートなどを有効活用して、
より高精度なリサーチ この流れで利用していきましょう!
電脳せどり Amacodeを利用する際の注意点
Amacodeのレビューページでよく見る不具合に
『カメラが起動しない』『すぐ落ちる』という不具合が報告されています

スマホ
実際に試した機種では問題なく利用できましたが
スマホの機種によっては相性が良くないものや、対応していない機種があるようです
比較的新しい機種だと問題が少ないようですが
機種によってアプリが合う合わないがあるのは、どの機種、どのアプリでも同じ事です
無料なのでフルで使えたらラッキー!
程度に思っておくといいでしょう(^^)
カメラの不具合は、アプリの再起動で直る場合もあります
まずは試してみましょう!
全くカメラが起動しない場合は、カメラに権限を譲渡していない可能性もあります
その際は一度アンインストールして、再度インストールしてみましょう
Amazonにバーコード登録がない商品はヒットしないこともあります
その際は虫メガネマークから直接商品名や型番を入力して検索してみましょう
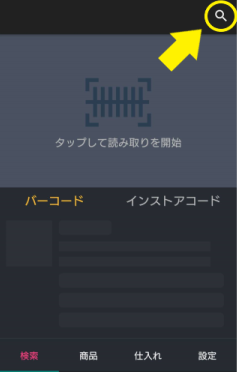
虫メガネマーク
まぁ、バーコードでサクッとリサーチができるのがこアプリのウリなので
手入力したら若干便利じゃなくなっちゃうんですけどね(^^;
それでも損益分岐額の確認とかワンタップで別サイトの確認ができるとか
色々使えるので、じゅうぶん便利です(^^)
Amacodeは無料で気軽に使える商品検索アプリです
せっかく無料で利用できる素晴らしいアプリなので
良い機能は使えるだけ使ってリサーチに役立てていきましょう(^^)/
特に店舗では無料のわりに強い味方になると思いますよ!
最後に
最後まで、当ブログをお読み頂きありがとうございます。
これからも店舗、電脳せどりで役に立つ情報を
配信していきますので楽しみに待っててください✨
またリアリタイムなせどりに役立つ情報をLINE公式アカウント(旧LINE@)でも、定期的に配信中です。
今なら、700ページ超のせどり、転売マニュアルやその他、登録特典を複数、無料配布中なので、是非登録してみてください。
質問などもお気軽にどうぞ
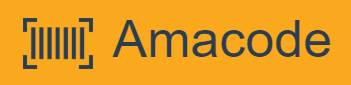
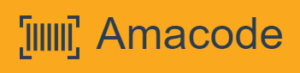






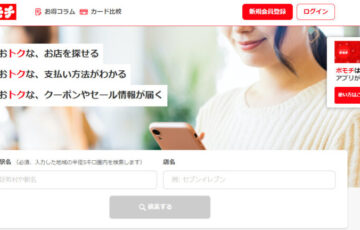





最近のコメント