今回の電脳せどりコンサルは
『iPhoneのプログラムアプリで作業を効率化する方法!ショートカットを設定しよう!』
せどりをする時にスマートフォンでリサーチをする方もいると思いますが
スマートフォンだと色々なサイトを行き来して調べないといけないので
面倒に感じている方もいるのではないでしょうか?

?
もっとスムーズに作業を行えたらリサーチスピードが上がって
利益商品を見つけられる可能性も上がるかもしれないのに・・・
と思っている方もいるかもしれません
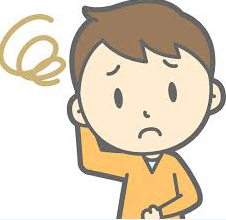
・・・
そんな時はiPhoneのアプリを使って
オリジナルのツールを作っちゃいましょう!
今回はiPhoneでの作業を効率化するアプリを紹介します(^^)/
それでは電脳せどりコンサル始めます!
iPhoneアプリ【ショートカット】とは
【ショートカット】とは
iPhoneのプログラムアプリです
→iPhoneアプリ【ショートカット】はコチラ←
ブラウザ起動・テキスト入力などの動作をあらかじめ設定しておくことで
端末内の作業を自動で実行させることができます
【ショートカット】を利用して
作業を効率化するためのプログラムを組んでいきましょう(^^)/
ショートカットの作成方法
今回は例としてJANコードやキーワード等から
モノレート・Keepaを開くためのショートカットを作成していきます
まずはApp Storeから【ショートカット】のアプリを入手します
→アプリ入手はコチラ←
アプリを開いたら【ショートカットを作成】をタップします

ショートカット
画面下部からアクションを追加してショートカットを構築していきます

アクション
ショートカットの構築
今回は下記の順番になるように構築していきしょう!
検索窓にアクション名を入力すると該当のアクションが表示されるので
一つずつ入力していきます

検索
1.入力からテキストを取得

入力からテキストを取得
2.変数を設定
変数は手入力で【Input】と入力します

変数

Input
3.カウント
カウントは【選択】のままにしておきます

カウント

選択
4.次の場合
入力は【より大きい】を選択し
数字は【0】を入力します

次の場合

より大きい
5.その他の場合
4の時に同時に追加されるのでそのままで大丈夫です

その他の場合
6.クリップボードを取得

クリップボードを取得
7.変数を設定
変数は手入力で【Input】と入力します

変数

Input
8.次の場合に終了
4の時に追加されたものをドラッグしてこの順番に移動させます

次の場合に終了
9.変数を取得
変数は【Input】を選択します

変数

Input
10.URLエンコード
モードは【エンコード】を選択します

エンコード

エンコード
11.変数を設定
変数は手入力で【Input】と入力します

変数

Input
12.テキスト
「https://keepa.com/#!search/5-【Input】
https://mnrate.com/search?kwd=【Input】
&i=All」
URLは手入力します
【Input】の部分は【変数】→【Input】とタップして選択します

テキスト

変数

Input
13.ChromeでURLを開く

Chrome
ここまでの13アクションで一つのショートカットになります
うまくいくと次の画像のようになります

画像
構築したショートカットの設定
アクションの追加が終わったら画面右上の設定ボタンをタップします

設定
【共有シートに表示】にチェックを入れ
受け入れの種類を【テキスト】のみにしておきます

共有シートに表示
これで準備OKです(^^)
ショートカットの動作確認をしよう
アクションの一部が間違っていると正常に動作しない場合があるので
ショートカットを使用して動作確認をしておきましょう
JANコードやASINコード・気になるキーワードなどを見つけたら
ドラッグして【共有】をタップします

共有
【ショートカット】を選択して作成したショートカットをタップし
表示された画面で【Continue Opening URLs】をタップします

ショートカット

ショートカット

URLs
ドラッグした部分に対応したモノレート検索結果ページが表示されます

モノレート
画面上部のURL部分を右にスワイプすると
Keepaでの検索結果に移動できます

スワイプ

Keepa
ここまで正常に動作すればショートカット完成です!
アクションの構築を工夫することで
バーコードを読み取って検索することなども可能になるので
興味がある方は試してみてください(^^)/
最後に
今回も【電脳せどりコンサルブログ】を
最後までお読み頂きありがとうございましたー!!
これからも店舗せどりや電脳せどりで役に立つ情報を
配信していきますので楽しみに待っててくださいねー!!
直接聞きたいことがある人はこちらから連絡下さい!
↓ ↓ ↓








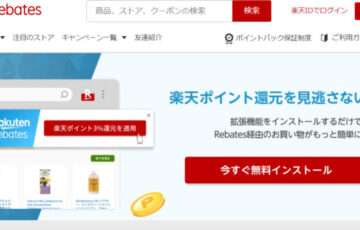


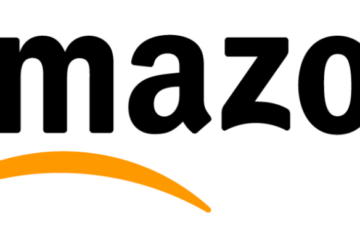

最近のコメント