今回のせどりコンサルは
『【せどり】ワンクリックで楽天の商品を検索するリサーチ法!ポイントと方法を解説!』
せどりを始めたばかりの人は
商品をリサーチしようとしても何をリサーチすればいいんだろう?
となってしまうことが多いのではないでしょうか?

?
リサーチすべき商品さえわかればいいのに・・・
となっている人もいると思います

思
そんなときはAmazonから教えてもらいましょう!
教えてもらったデータをひと工夫して
簡単に商品をリサーチしちゃいましょう(^^)/

リサーチ
今回はAmazon出品大学のデータを活用して
楽天で商品を簡単に検索する方法をお教えします(^^)/
それでは電脳せどりコンサル始めます!
Amazon出品大学のデータを活用しよう
Amazonセラーセントラルの中に【Amazon出品大学】という項目があります
売上を伸ばすアドバイスや新機能の設定方法など様々な情報が記載されていますが

Amazon出品大学
その中にAmazonが欲しがっている商品リストがあるんです(^^)

リスト
それが
【出品大学:週間出品おすすめデータ】

出品おすすめデータ
このリストには今現在FBAの出品者が少ない商品やFBA出品者がいない商品
Amazonが積極的に販売したい商品などが掲載されています
ここに記載されている商品をリサーチして仕入れ先を見つけて納品できれば
ライバルが少ない商品を販売できる可能性もあるんです(^^)

リサーチ
Amazon出品大学のデータダウンロード方法
セラーセントラルのトップページ上部にある
[パフォーマンス]⇒[Amazon出品大学]をクリック

大学
Amazon出品大学のトップページが表示されるのでトップページ左側の一覧下部にある
[レポートとデータを活用しよう]⇒[出品おすすめデータ(週間)]をクリック

おすすめデータ
矢印マークをクリック

矢印
カテゴリ別の商品リストのダウンロード画面になるので
自分がリサーチしたいカテゴリをクリックしてデータをダウンロードしてください(^^)

ダウンロード
ダウンロードされたデータの【編集を有効にする】をクリックして
商品リサーチを進めてもいいのですが・・・

編集
ASINやJANコードからモノレートを確認して・・・
商品の仕入れ先を調べて・・・
と時間がかかってしまう人もいると思うので
ひと工夫して簡単にモノレートなどが確認できるようにしちゃいましょう!
リンクを追加しよう!
まずはダウンロードしたデータから不要な部分を削除しましょう!
※削除する行は1行目からでも2行目からでも構いません
今回は2~15行目までを削除します
※1行目から削除した人は入力する数字が異なるので注意してください

削除
F列の部分に列を2列挿入します

挿入
F2のセルに下記URL(モノレート)を入力します
https://mnrate.com/item/aid/
※「指定された商品情報が存在しませんでした」というページに移動するので
表示されたページのURLをコピーしてF2のセルに貼付けてください

コピー
入力した文字が青く反転しない場合は
[挿入]⇒[リンク]⇒[リンクを挿入]から
ハイパーリンクの編集を行いましょう!

編集
[表示文字列]をコピーして[アドレス]に貼付けたらOKをクリックすると
ハイパーリンクが設定されているはずです

設定
F3のセルには自分がわかりやすいように
モノレートなどと入力しておきましょう!

セル
次にF4のセルに下記を入力します
=HYPERLINK(CONCATENATE(F$2,C4))
すると画像のようにモノレートのリンクが表示されます

画像
F4のセルをクリックしてからカーソルを右下に持って行き
カーソルが[+]にかわったらダブルクリック

「+」
これで[その行のASINの値を参照したモノレートページ]に
移動できるリンクが一番下まで作成されます

作成
同じ要領でG列に【楽天市場】のリンクを作成してみましょう!
G2に基となるURLを入力
https://search.rakuten.co.jp/search/mall/
※[検索キーワードが空欄です。キーワードを入力してください。]と表示されるので
表示されたページのURLをコピーしてG2のセルに貼付けてください
※リンクがうまく作成されていない場合はモノレートと同様にハイパーリンクの編集をしてみてください

貼付け
G3に【楽天市場】と入力

楽天
G4に下記を入力
=HYPERLINK(CONCATENATE(G$2,D4))

入力
カーソルを右下に持って行き「+」をダブルクリックして
セルを最下部までコピーすると・・・
[その行のJANの値を参照した楽天市場]に移動できるリンクが完成します

リンク
ダウンロードしたデータの中には
JANが表示されていない商品もあります

表示
ツールバーの【データ】→【フィルター】からフィルター機能を利用して
商品の絞り込みをしていきましょう!
JANの列の▼マークをクリックして項目一番下の【(空白セル)】のチェックを外し
JANコードのない商品を除外したり

チェック
出品数の列の▼マークをクリックして【1】のチェックを外し
商標権侵害の恐れがある出品者が一人の商品を除外するなど
リサーチを進めやすいように設定して
商品をリサーチしていってください(^^)
リンクを作成する際の注意点
リンクを作成するセルの[数値の書式設定]によっては
リンクが正常に作成されない場合もあります
リンクが正常に作成されない場合は
リンクを作成したいセルの列を選択してから上部【ホーム】をクリックして
[数値]の部分が【標準】になっているか確認してみてください(^^)

標準
Amazon出品大学からダウンロードしたデータに
ひと工夫するだけで商品リサーチのスピードも変わってくると思います
自分がリサーチしやすいように工夫して
どんどん利益商品を見つけてください(^^)/
最後に
今回も【せどりコンサルブログ】を
最後までお読み頂きありがとうございましたー!!
これからも店舗せどりや電脳せどりで役に立つ情報を
配信していきますので楽しみに待っててくださいねー!!
直接聞きたいことがある人はこちらから連絡下さい!
↓ ↓ ↓







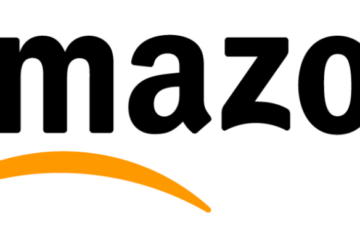

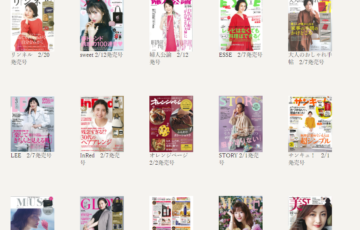



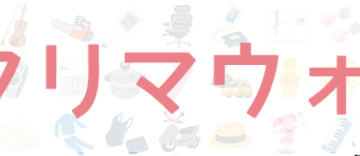

最近のコメント