今回は 『おすすめのコマンドとショートカットキーを紹介!電脳せどりの作業効率UP!』 皆さん、ネットでリサーチしたりするときに
文字入力以外でキーボードを使った事ってありますか?

キーボード
キーボードって、文字を入力するためにあるんじゃないの??
キーボード使うのは検索のときか、数字入力するときでしょ?
そんなアナタはライバルから大きな差を付けられているかも!?
キーボード操作でいろいろな時間短縮ができるんですよ(^^)/
それでは電脳せどりコンサル始めます!
目次
電脳せどりで必須!【コマンド】【ショートカットキー】
インターネットのページを観閲するとき
ページのURLに付け足して情報を絞るのに使うのが
【コマンド】
というものです

コマンド
そして、パソコンの操作はマウスで行うのが主流ですが
キー入力の組み合わせで色々な機能をショートカットできるのが
【ショートカットキー】
といわれるものです

ショートカットキー
今回はこの【コマンド】 【ショートカットキー】を
詳しく解説していきたいと思います(^^)/
電脳せどりでなぜ【コマンド】と【ショートカットキー】が必要なのか
こんなのなくてもリサーチはできるし・・・
と思ったアナタは・・・間違ってはいません!
確かに文字・数字入力以外はマウスだけでじゅうぶんできますし
コマンドなんか入れなくても検索結果は表示されます
でも、わざわざ教えるのにはワケがある!!

教える
このふたつをある程度覚えておけば、電脳せどりにはもちろん
通常のPC利用でも利便性UP間違いなし!
コマンドはいっぱいあるから覚えるの大変!!っていう人には
これらのワードを簡単に使えるようにする裏ワザも教えちゃいます!
電脳せどりで使える【コマンド】とは
コマンドとは
URL(ネットのページ情報)に追加して
ある特定の検索結果を表示させたい場合に使う文字列です
インターネットのページには
そのページの住所ともいえる『URL』というものが存在します

URL
▲ これですね ▲
このURLに追加するのが「&pct-off=-0」などのコマンドです
※コマンドが使用できなくなってしまう場合もあるので覚えておきましょう!

このコマンドをURLに追加して再度検索をかける事により
〇〇順・□□□は除いて・△△だけ表示…などの条件をつけて
検索結果を表示させることができるようになります!
コマンドの使用方法
『&』から始まる[ &pct-off=50- ]などのコマンドは
検索をしたい商品の検索結果画面を表示させてから
URLの一番後ろに追加で貼り付けてエンターキーを押すことで
その条件で表示されるよう再度読み込み直します

URLの一番後ろ

URLの一番後ろ
こんな感じですね
それ以外の検索系コマンドは
検索窓で検索したいワードとスペースで区切って
直接入力して使います

直接入力
こんな感じですね
では、それぞれ詳しく見ていきましょう(^^)/
電脳せどりで使える【コマンド】一覧
&pct-off
[ &pct-off ]は『値引き・割引き』という意味です
このコマンドには『 &pct-off 』の後ろに=(イコール)をつけて
その後ろに『何%の値下げ商品を表示させるか』という数値を入力して使います
(※数値の後に-(ハイフン)を入力します)
50%OFF商品を探したいなら ・・・[ &pct-off=50- ]
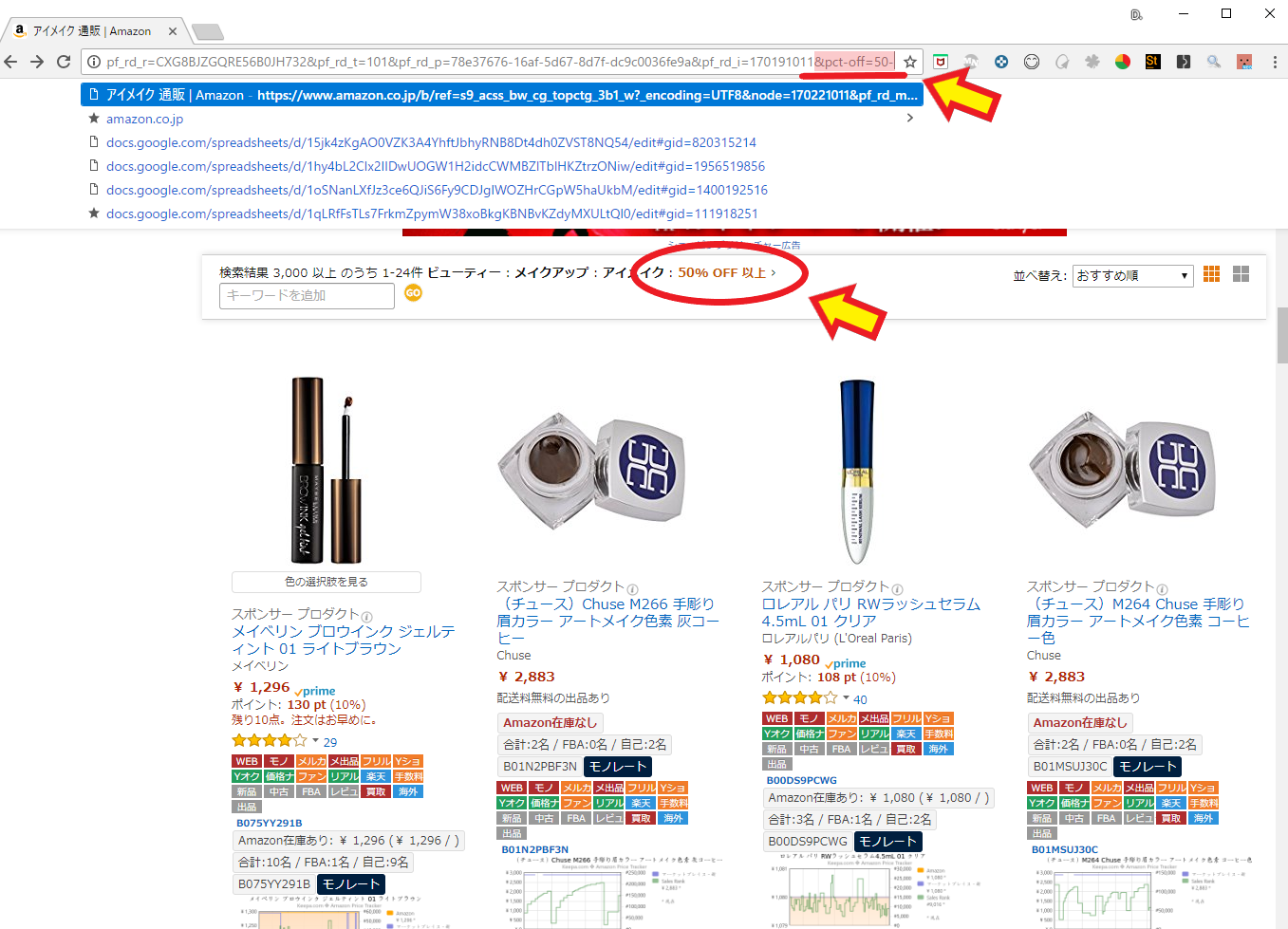
50%OFF商品
80%OFF商品を探したいなら ・・・[ &pct-off=80- ]
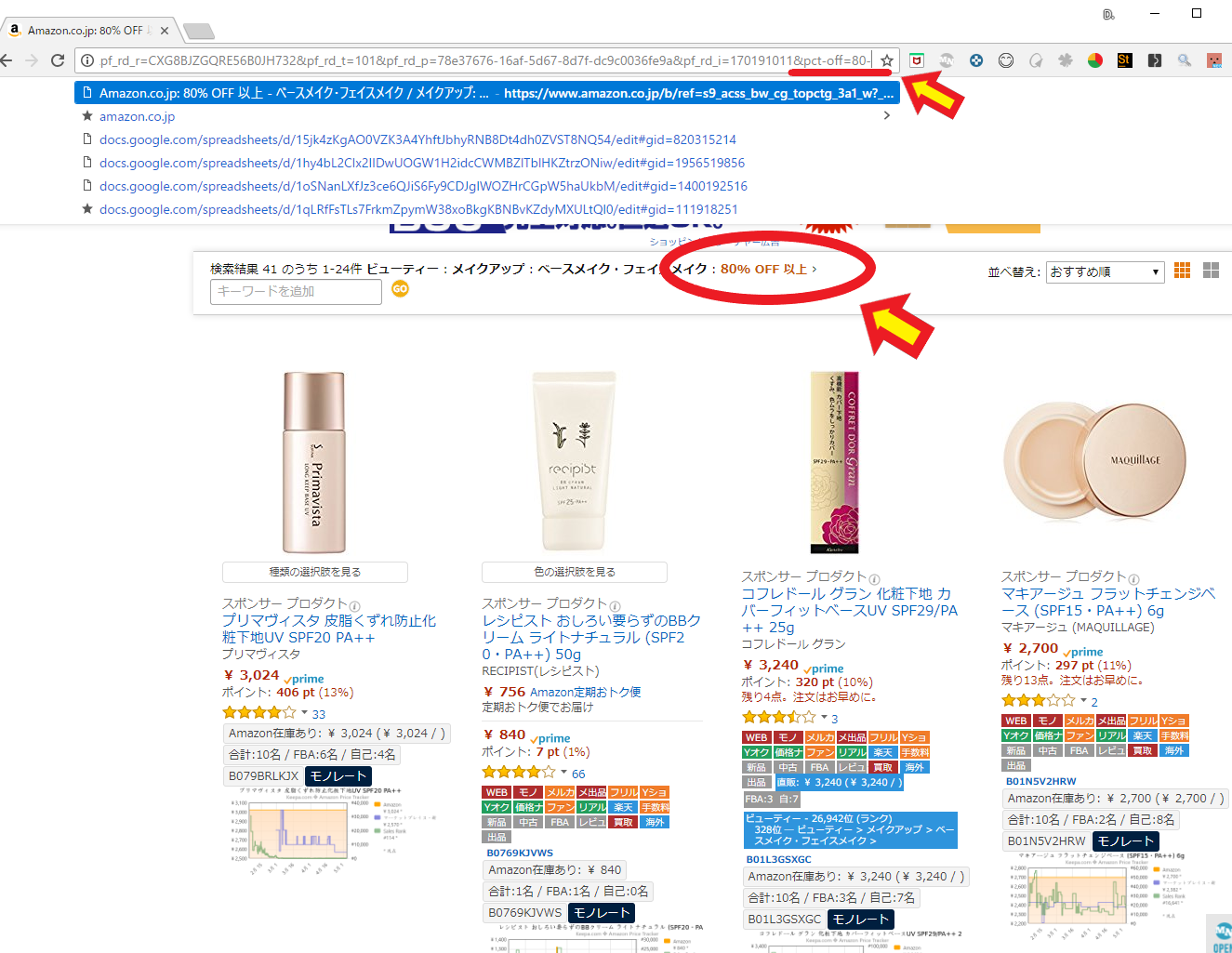
80%OFF商品
50%から80%OFFの商品を探したいなら・・・[ &pct-off=50-80 ]
などなど・・・
その逆で、値下げしていない商品(定価以上の商品)を探したい場合は
[ &pct-off=-0 ] (=の後はハイフンとゼロ)
とすることで、値下げしていない商品⇒定価以上の商品が抽出できます
割引されている商品を探す場合は[ &pct-off=(0以上の数字)- ]
プレ値(定価以上の商品)を探す場合は[ &pct-off=-0 ]
と使い分けるようにしましょう
&low-price=〇〇〇
&high-price=〇〇〇
このコマンドは
[ &low-price=〇〇〇 ]・・・表示させる価格の下限
[ &high-price=〇〇〇 ]・・・表示させる価格の上限
を特定するためのものです
5000円以上の商品だけを表示させたい場合・・・[ &low-price=5000 ]

5000円以上
8000円以下の商品だけを表示させたい場合・・・[ &high-price=8000 ]

8000円以下
下限と上限を両方特定したい場合は
[ &low-price=5000&high-price=8000 ]とつなげる事で

5000円以上、8000円以下
5000円以上で8000円以下の商品を表示させることも可能です
&sort=titlerank
&sort=-titlerank
このコマンドは
品名のアルファベット順に並び替えて表示させるものです
[ &sort=titlerank ]・・・A ⇒ Z のアルファベット順で表示します
[ &sort=-titlerank ]・・・Z ⇒ A のアルファベット順で表示します
&sort=salesrank
&sort=-salesrank
このコマンドは
売れ筋ランキング順で表示させるときに使います
[ &sort=salesrank ]・・・売れている順で表示します
[ &sort=-salesrank ]・・・売れていない順で表示します
&sort=price(&sort=price-desc-rank)
&sort=-price(&sort=price-asc-rank)
このコマンドは
価格の高い順・安い順で表示させるときに使います
[ &sort=price ]・・・価格の高い順に表示します
( &sort=price-desc-rank )も同等の表示になります
[ &sort=-price ]・・・価格の安い順に表示します
( &sort=price-asc-rank )も同等の表示になります
&sort=-releasedate
このコマンドは
発売日の新しい順で表示させるときに使います
新商品を探すのに適しています
[ &sort=-releasedate ]・・・発売日が近いものから表示されます

発売日が近いもの
&sort=popularity-rank
このコマンドは
売れ筋とは違う、『人気度』のランキングがある場合に使います
話題性のある商品を探すのに適していますね
[ &sort=popularity-rank ]・・・人気度ランキングの高い順に表示されます

人気度ランキングの高い順
&sort=review-rank
このコマンドは
レビューランキングの高い順で表示させるときに使います
高評価の商品を探したい時などに有効です
[ &sort=review-rank ]・・・レビューランキングの高い順に表示されます

レビューランキングの高い順
&sort=date-desc-rank
このコマンドは
登録された順で表示させたい場合に使います
検索したいサイトの最新入荷商品などを探す場合に使えますね
[ &sort=date-desc-rank ]・・・最新データ順で表示されます
これらのコマンドは複合して使う事も可能なので
[ &low-price=5000&sort=salesrank ](5000円以上で、売れている商品順)
[ &sort=-price&sort=review-rank ](レビューランキングが高く、値段が安い順)
などなど
自分の探したい内容のコマンドを組み合わせて使ってみましょう!
コマンドにはURLにくっつけるタイプ以外に
検索窓に直接入力して使うタイプがあります
– 〇〇〇検索
商品名などと一緒に入力する検索用のコマンドです
[ – 〇〇〇検索 ]
この〇〇〇の中には、排除したいワードを入力します
Google検索で『DVD』と一緒に[ -rakuten ]と入力すると
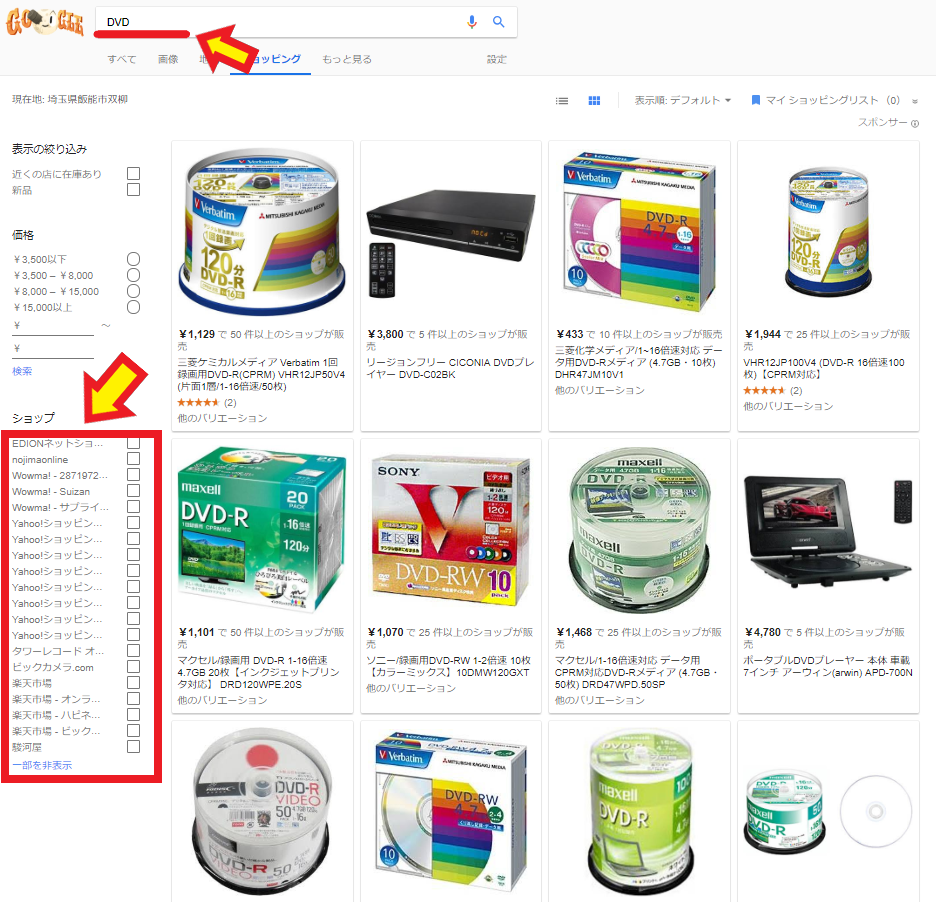
DVD
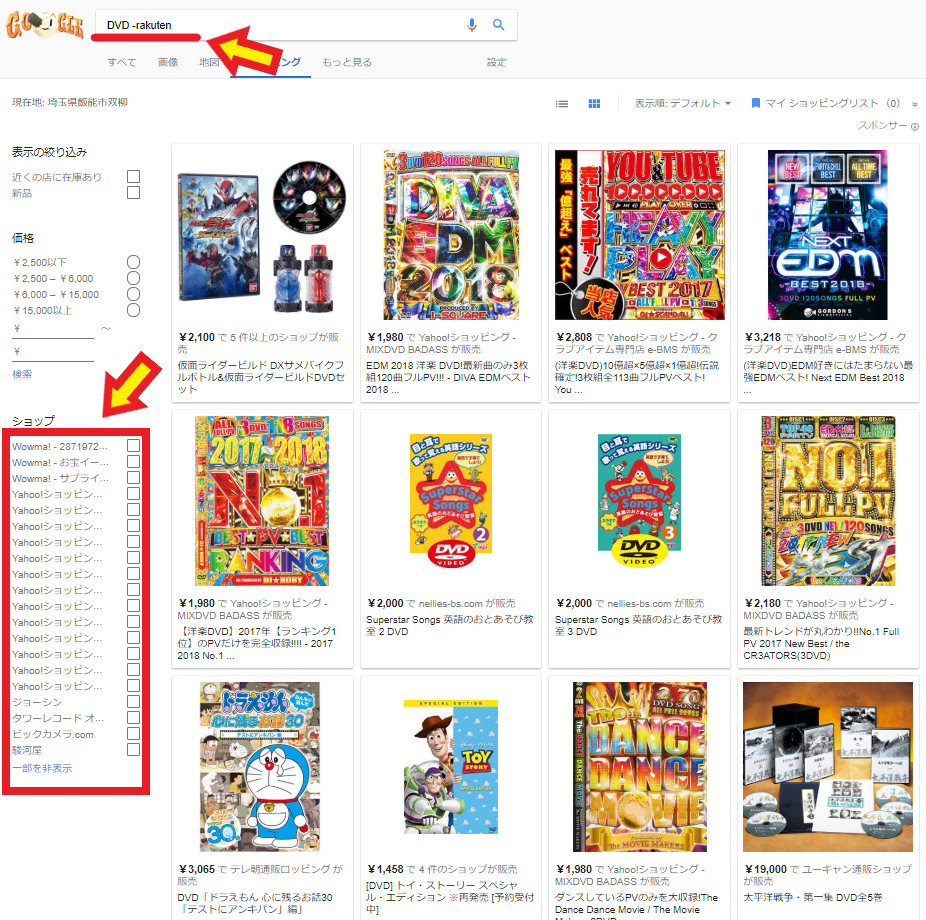
-rakuten
楽天掲載のDVD商品を排除して一覧表示してくれたりします
一時期、Amazon販売がいない商品を探すのに
[ -Amazon ]と入力してリサーチしていましたが
Amazon側の対策により利用できなくなってしまいました
特に対策などがされていなければ
特定ワードを排除した検索が可能なので利用範囲は広いと思います
〇〇 | △△検索
この検索用コマンドは
2つのワードそれぞれが入っている商品を探すものです
『ベイブレード 100 | 中古』みたいに使います
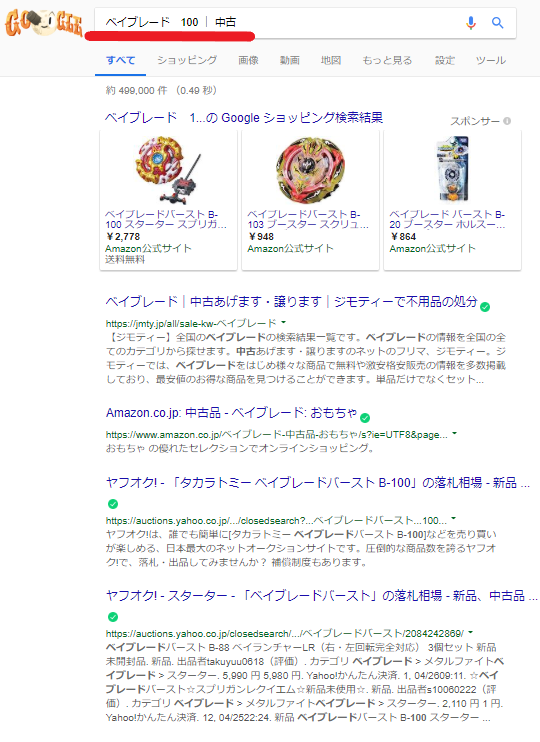
ベイブレード 100 | 中古
注意点は、『|』(縦棒)の前後に半角のスペースを入れる点です
このコマンドによって、上記の例だとベイブレードの100と中古で
それぞれヒットした商品が検索できます
検索ワードが一部わからない場合
あの商品名の一部分…… なんだったっけ…… (~_~;)
そんな時に使うのが『 *(アスタリスク)』です
忘れてしまった部分に『 * 』を入れる事で
その部分にどんなワードが入っていても検索ができます
ベイブレード 〇〇ロンギヌス・・・〇〇ってなんだったっけ?みたいなときに
ベイブレード *ロンギヌス みたいに使います
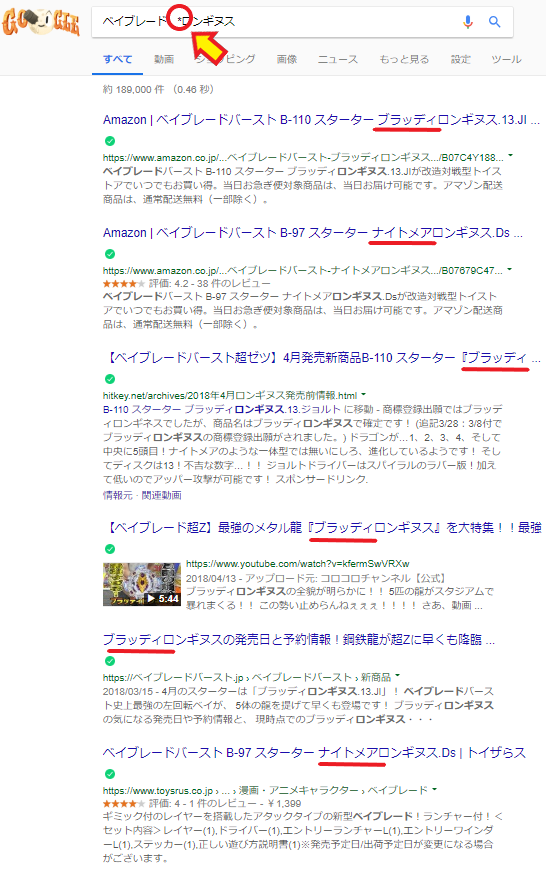
*ロンギヌス
ただし、『 * 』部分にどんなワードでも入ってきてしまうので
全く関係ない検索結果が出てきてしまう場合もあります
シリーズが幅広い商品だったり、検索が広範囲に及びそうな場合は
コマンドを有効活用して効率化していきましょう(^^)/
電脳せどりで使える【コマンド】をすぐ召喚する裏ワザ!
コマンドが便利だとわかっていても
いざ使いたい時にどこからかコピってくるのは面倒じゃないですか?
そんな時は、Windowsの機能をフルに活用しましょう!
『ユーザー辞書』というものを知ってますか?
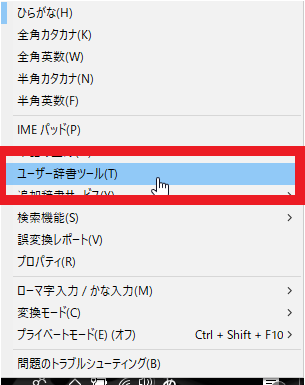
ユーザー辞書
この『ユーザー辞書』を登録しておくと
普段の漢字変換では出ないような文言・文章も
変換時に優先的に表示されるようになります
コレを使って、コマンドを簡単に変換で出せるようになるんです!
Windowsのホーム画面右下に文字が出ている部分があると思います

文字が出ている部分
その部分を右クリックすると
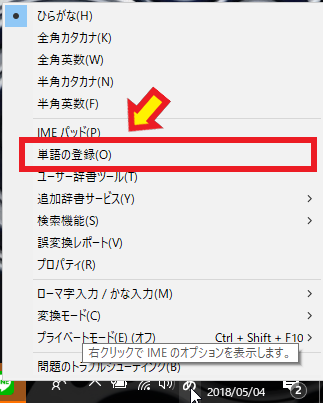
ウィンドウ
このようなウィンドウが出現します
その中から[単語の登録]を選択します
ここは 〇〇で入力 ⇒ △△に変換される という内容を
自分で設定できるところです
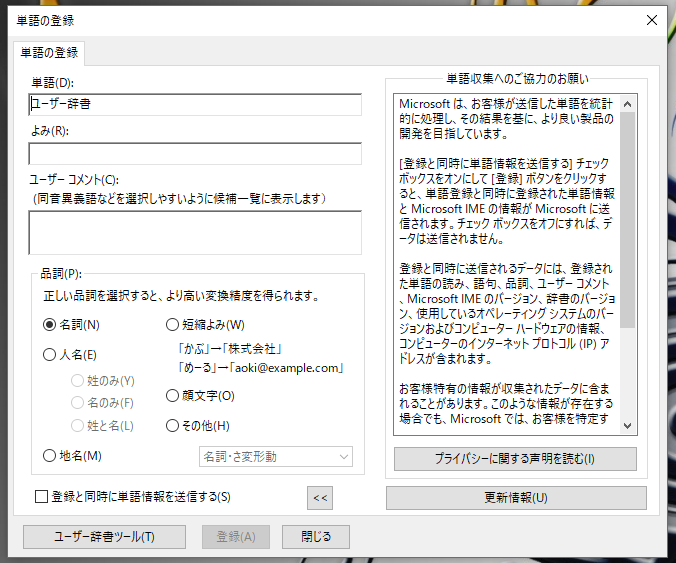
単語の登録
単語の部分・・・出したいコマンド
よみの部分・・・上のコマンドを出すときに入力する文言
ユーザーコメント・・・特になくてOK
品詞の選択・・・短縮読み、もしくはその他
[登録と同時に単語情報を送信する]のチェックは入れなくてOK
入力し終わったら[登録]をクリック
登録後に[ユーザー辞書ツール]をクリックすると
先程のユーザー辞書が登録されているハズです
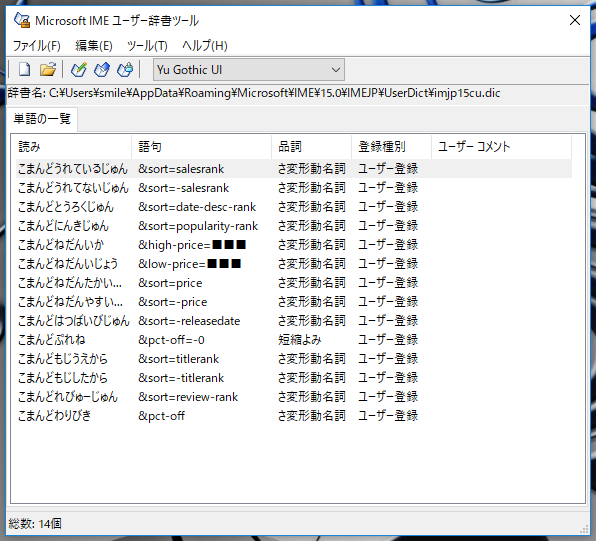
ユーザー辞書ツール
これをコマンドあるだけ作ってみましょう!
この状態で『こまんど~~』と文字を入力してみると
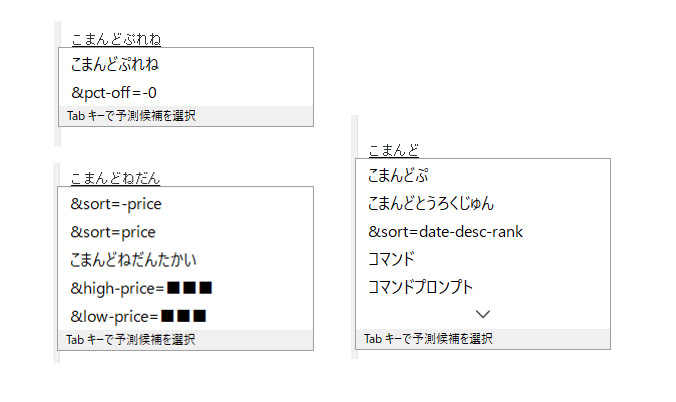
変換結果
変換結果にコマンドが出てきましたね
よみの部分をわかりやすい内容で登録しておくと
実際使うときに迷わなくて済みます
プレ値を探す ⇒ こまんどぷれね(&pct-off=-0)
ランキング順 ⇒ こまんどらんきんぐ(&sort=salesrank)
ランキング低い順 ⇒ こまんどぎゃくらんきんぐ(&sort=-salesrank)
〇〇%OFF商品を探す ⇒ こまんどわりびき(&pct-off=■■-)
※■■の部分だけ消して数字入れればすぐ使えるようにしておく
こんな感じで登録しておけば
いざ使いたい時に簡単にコマンドを引っ張り出せます!
Windowsのシリーズによって若干登録方法が違いますが
設定のヘルプから『ユーザー辞書』で検索すれば
登録方法が出てきますのでぜひ有効に使っていきましょう!
電脳せどりで使える【ショートカットキー】とは
ショートカットキーとは
〇〇を押しながら××を同時に押すと◇◇ができる というように
キーボードを使ってパソコンの操作を行うものです

キーボード
例えば
マウスで文章をコピーする場合は
文章を選択 ⇒ 右クリックでウィンドウを出す ⇒ コピーを選択
となりますよね
これがショートカットキー操作だと
文章を選択 ⇒ [Ctrlキー]+[Cキー]を押すとコピーが完了します
右手でマウスを操作して文章を選択している間に
左手を[Ctrlキー]+[Cキー]に待機しておけば
選択した瞬間にコピーすることが可能になるワケです

右手でマウスを操作
このようにマウス操作と組み合わせたり
単独で使った方が作業が早くなる場合には単独で使ったりして
作業効率をアップさせることができるのが【ショートカットキー】です
【ショートカットキー】には様々なものがあります
まずは、どのようなものがあるのか見てみてください(^^)/
この中で特に『いつもよく行う操作だなぁ』と思ったものは
ぜひ覚えてみてください!
逆に全く使ったことがない操作は
こんな操作もあるんだ…程度に見ていってみてください
ショートカットキーで1回の操作時間がたった6秒でも早くなったとすれば
100回同じ動作をすれば 600秒 = 10分 の時間が短縮できます
これが1ヶ月になれば・・・5時間分の時間が短縮できる計算に!
よくする動作だったら実際はもっと多いと思いますので
一日分の仕事時間分の節約になる可能性だってあるワケです!
チリも積もれば山となる! ですね(^^)
電脳せどりで使える【ショートカットキー】一覧
左側が操作内容 右側が何をできるか です
・・・ 一般的なショートカットキー ・・・
[Ctrl]+[X] 選択した項目を切り取る
[Ctrl]+[C] 選択した項目をコピーする
[Ctrl]+[V] 選択した項目を貼り付ける
[Ctrl]+[Z] 操作をひとつ前に戻す
[Ctrl]+[A] ウィンドウ内のすべての項目を選択する
[Ctrl]+[D] 選択したアイテムを削除し、ごみ箱に移動する
[Ctrl]+[R] 作業中のウィンドウを最新の状態に更新する
[Ctrl]+[Y] 操作をやり直す
[Ctrl]+[→] 次の単語の先頭にカーソルを移動する
[Ctrl]+[←] 前の単語の先頭にカーソルを移動する
[Ctrl]+[↓] 次の段落の先頭にカーソルを移動する
[Ctrl]+[↑] 前の段落の先頭にカーソルを移動する
[Ctrl]+[F4] 作業中のドキュメントを閉じる
[Ctrl]+[Esc] スタートメニューを開く
[Ctrl]+[Shift] キーボードレイアウトを切り替える
[Ctrl]+[Space] 中国語の入力方式エディター(IME)をON/OFFする
[Ctrl]+[方向キー] スタートメニュー表示時にサイズを変更する
[Alt] +[Tab] 開いているアプリを切り替える
[Alt] +[F4] 動作中のアプリを終了する
[Alt] +[F8] サインイン画面でパスワードを表示する
[Alt] +[Esc] アプリを開かれた順番で切り替える
[Alt] +[Enter] 選択したアプリのプロパティを表示する
[Alt] +[Space] 開いているウィンドウのショートカットメニューを開く
[Alt] +[←] 前ページに戻る
[Alt] +[→] 次ページへ進む
[Alt] +[↑] 1画面上へ移動する
[Alt] +[↓] 1画面下へ移動する
[Alt] +[下線付き文字] その文字に対応するコマンドを実行する
[Shift]+[F10] 選択したアイテムのショートカットメニューを表示する
[Shift]+[方向キー] ウィンドウ内またはデスクトップ上の複数のアイテムを選択する
またはドキュメント内のテキストを選択する
[Shift]+[Del] 選択したアイテムをごみ箱に移動せずに削除する
[Ctrl]+[Shift]+[方向キー] スタート メニューのタイルにフォーカスがあるときに
別のタイルに移動してフォルダーを作成する
[Alt]+[Shift]+[方向キー] スタート メニュー内でフォーカスされている
グループまたはタイルを指定した方向に移動する
[Ctrl]+[Shift]+[Esc] タスクマネージャーを開く
[Ctrl]+[Shift]+[方向キー] テキストのブロックを選択する
[Ctrl]+[Alt]+[Tab] 方向キーで、開いている全てのアプリ間で切り替える
[F2] 選択したアイテムの名前を変更する
[F3] エクスプローラーでファイルまたはフォルダーを検索する
[F4] エクスプローラーでアドレスバーの一覧を表示する
[F5] 作業中のウィンドウを最新の情報に更新する
[F6] ウィンドウ内・デスクトップ上の画面要素を順番に切替える
[F10] アクティブなアプリのメニューバーをアクティブにする
[→] 左側にある次のメニューを開く、またはサブメニューを開く
[←] 右側にある次のメニューを開く、またはサブメニューを開く
[Esc] 現在の作業を停止または終了する
[Windowsロゴキー] スタートメニューを開く
[Windowsロゴキー]+[L] PCをロックする
[Windowsロゴキー]+[D] デスクトップを表示⇔非表示にする
[Windowsロゴキー]+[A] アクションセンターを開く
[Windowsロゴキー]+[B] 通知領域にフォーカスを設定する
[Windowsロゴキー]+[C] Cortanaを聞き取りモードで開く
(有効にするには設定が必要)
[Windowsロゴキー]+[E] エクスプローラーを開く
[Windowsロゴキー]+[F] フィードバックHubを開き、スクリーンショットを取る
[Windowsロゴキー]+[G] ゲームの実行中にゲームバーを開く
[Windowsロゴキー]+[H] ディクテーションを開始する
[Windowsロゴキー]+[I] 設定を開く
[Windowsロゴキー]+[J] Windowsのヒントにフォーカスを設定する
(利用可能の場合)
[Windowsロゴキー]+[K] 接続クイックアクションを開く
[Windowsロゴキー]+[M] すべてのウィンドウを最小化する
[Windowsロゴキー]+[O] デバイスの向きをロックする
[Windowsロゴキー]+[P] プレゼンテーション表示モードを選択する
[Windowsロゴキー]+[R] 『ファイル名を指定して実行』を開く
[Windowsロゴキー]+[S] 検索を開く
[Windowsロゴキー]+[T] タスクバー上のアプリを順番に切り替える
[Windowsロゴキー]+[U] コンピューターの簡単操作センターを開く
[Windowsロゴキー]+[V] 通知を順番に切り替える
[Windowsロゴキー]+[Shift]+[V]通知を逆順に切り替える
[Windowsロゴキー]+[X] 『クイックリンク』メニューを開く
[Windowsロゴキー]+[Y] Windows Mixed Reality⇔デスクトップ間で
入力を切り替える
[Windowsロゴキー]+[Z] 全画面表示モードのアプリで使用できるコマンドを表示する
[Windowsロゴキー]+[.(ピリオド)] 絵文字パメルを開く
[Windowsロゴキー]+[,(コンマ)] デスクトップを一時的にプレビューする
[Windowsロゴキー]+[+(プラス)] 拡大鏡を開く
[Windowsロゴキー]+[/(スラッシュ)] IMEの再変換を開始する
[Windowsロゴキー]+[Pause] 『システムのプロバイダ』を表示する
[Windowsロゴキー]+[Tab] タスクビューを開く
[Windowsロゴキー]+[↑] ウィンドウを最大化する
[Windowsロゴキー]+[↓] デスクトップウィンドウを最小化する
または現在のアプリを画面から削除する
[Windowsロゴキー]+[←] 画面の左側にアプリまたはデスクトップウィンドウを
最大化する
[Windowsロゴキー]+[→] 画面の右側にアプリまたはデスクトップウィンドウを
最大化する
[Windowsロゴキー]+[Home] 作業中のデスクトップ ウィンドウを除く
すべてのウィンドウを最小化する
(2 回目のキーストロークですべてのウィンドウを復元する)
[Windowsロゴキー]+[Shift]+[C] チャームメニューを開く
[Windowsロゴキー]+[Shift]+[↑] デスクトップウィンドウを画面の」上下に拡大する
[Windowsロゴキー]+[Shift]+[↓] 作業中のデスクトップ ウィンドウを
幅を維持しながら縦方向に元のサイズに戻すか最小化する
[Windows]+[Shift]+[左右キー] デスクトップ上のアプリまたはウィンドウを
別のモニター ディスプレイに移動する
[Windows]+[Shift]+[Space] 入力言語とキーボードレイアウトを切り替える
[Windows]+[Ctrl]+[Space] 以前に選択されていた入力値に変更する
[Windows]+[Ctrl]+[Enter] ナレーターを開く
[Windows]+[Ctrl]+[V] ショルダータップを開く
[Windowsロゴキー]+[Alt]+[D] デスクトップで日付と時刻を表示⇔非表示にする
[Windowsロゴキー]+[Ctrl]+[F] PCを検索する(ネットワーク参加時)
[Windowsロゴキー]+[数字] デスクトップを開き、タスクバー上の数字で示す位置に
ピン留めされているアプリを開始する。
アプリが既に実行されている場合はそのアプリに切り替える
[Windows]+[Shift]+[数字] デスクトップを開きタスクバー上の数字で示す位置に
ピン留めされているアプリの新しいインスタンスを開始する
[Windows]+[Ctrl]+[数字] デスクトップを開き、タスクバー上の数字で示す位置に
ピン留めされているアプリの前回作業中のウィンドウに
切り替える
[Windows]+[Ctrl]+[Shift]+[数字] デスクトップを開き、タスクバー上の数字で示す
位置にピン留めされているアプリのジャンプリスト
を開く
通常画面で利用できるショートカットキーだけでも
こんなにあるんですね(;^^)
実際、細かくいうと・・・もっともっとあります(汗)
一応、Microsoft社の公式ページリンクを載せておきますので
時間のある人はぜひ見てみてください(^^)
→ Microsoft社ショートカットキー一覧ページ ←
でも実際によく使う動作と言ったら
この中からあっても10~20くらいじゃないかと思います
特によく使う動作に絞って
【ショートカットキー】は駆使していきましょう!
チリも積もれば・・・です!
コマンドやショートカットキーは慣れるまで違和感がありますが
慣れてしまえば大幅な時間短縮になりますので
ぜひ使っていきましょう(^^)/
最後に
最後まで、当ブログをお読み頂きありがとうございます。
これからも店舗、電脳せどりで役に立つ情報を
配信していきますので楽しみに待っててください✨
またリアリタイムなせどりに役立つ情報をLINE公式アカウント(旧LINE@)でも、定期的に配信中です。
今なら、700ページ超のせどり、転売マニュアルやその他、登録特典を複数、無料配布中なので、是非登録してみてください。
質問などもお気軽にどうぞ






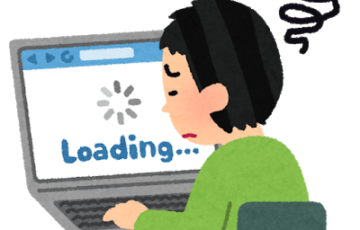
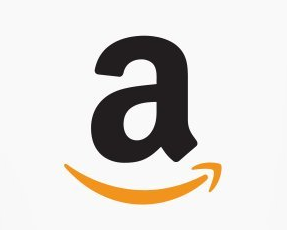
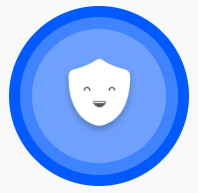
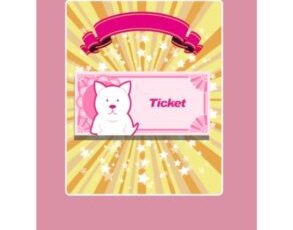



最近のコメント