今回は
『せどり仕入れで活躍するツール「DELTAtracer」を使おう!インストールから使い方までも解説します!』
せどりの商品仕入れに欠かせない情報を提供してくれる情報ツール DELTA tracer

DELTA tracer
仕入れ判断からAmazonページでの情報表示など せどりで役に立つ様々な内容や機能を紹介していきます
目次
DELTA tracerとは【基礎知識】
DELTA tracerは【拡張機能】【WEBページ】【スマホ版】の3つから成り立っています Amazonの商品ページなどに情報を表示する機能を持つ【拡張機能】と

拡張機能
商品名を入力して直接商品情報を確認する【WEBページ】

WEBページ
PC版と同等の情報が出先でも確認可能な【スマホ版】があります

スマホ版
DELTA tracerはAmazonの販売情報を取得して、様々な情報を表示してくれます 【拡張機能】では、Amazonの商品一覧画面に ・リンクボタン ・ASINコード ・JANコード ・メーカー、ブラン名 ・規格番号 ・新品最安値 ・中古最安値 ・新品の損益分岐額 ・中古の損益分岐額 ・Amazon販売の在庫 ・カテゴリ、ランキング こちらを表示して、リサーチをより簡単にしてくれます

表示
【WEBページ】の方では、商品名・コード等から検索を行い ・商品の登録情報 ・価格の推移 ・出品者の推移 ・ランキングの推移 ・ランキングと価格の日時別詳細推移 このような内容を表示してくれます

表示
【スマホ版】ではPC版の内容をスマホで確認する事が可能です では、それぞれの使い方を確認していきましょう
DELTA tracerの機能【拡張機能】
DELTA tracerはAmazonで検索をかけた際、一覧ページ上に 商品ページ上でないと確認できない情報を表示してくれます 拡張機能のDELTA tracerをインストール・起動した状態で Amazonで検索をかけると、赤枠で囲った部分が表示されるようになります

赤枠で囲った部分
拡大するとこのように表示されています▼

表示
これが『DELTA tracer』の表示欄です

表示欄
まず上部にKeepaのグラフが掲載されています

Keepaのグラフ
これにより、商品一覧画面で売れている商品、売れていない商品などの確認から Amazon販売の販売履歴、価格推移なども確認する事が可能になります これだけでもかなり便利です ASINコード・JANコード・ランキング・Amazon販売販売の有無などは 商品ページへ移行しないと確認できませんでしたが 拡張機能DELTA tracerを入れておくと、一覧表示上で確認する事が可能になります

ASINコード
更に、通常なら商品ページへ移行して FBA料金シミュレーターを起動しないと確認できない損益分岐額が 目安ですが一覧表示上に出ています

損益分岐額
これにより、一覧表示上で ” この額以下で仕入れが可能なら利益になる ” という目安の金額がわかるんです [商品詳細]のボタンをクリックすると

商品詳細
この商品を【WEBページ】のDELTA tracerで確認できます

WEBページ
こちらの説明は後章のWEBページ部分で解説します 他のリンクボタンは、各サイトでこの商品名での検索ができるボタンです

リンクボタン
ここから各サイトでの在庫の検索などが容易にできるようになります

検索
DELTA tracerのインストール方法【拡張機能】
まずGoogle chromeがパソコンにインストールされていない人は インストールしておきましょう
せどりには拡張機能の多さやスピード面でも有利になります
→ Google chromeダウンロードはコチラ ←
DELTA tracerのインストールには Google検索で『DELTA tracer』と検索してみましょう ▼chromeウェブストアのリンクをクリックします

検索
▼[CHROMEに追加]をクリックします

追加
▼確認画面で[拡張機能を追加]をクリック

追加
▼先程の青い[CHROMEに追加] ⇒ 緑の[CHROMEに追加済み]になり 画面右上の拡張機能バーに三角のようなマークが出現すれば インストール完了です

インストール完了
表示されていて、色が付いている状態がONになっている状態です
表示されていない、白黒になっている場合はOFFになっていますので Google chrome画面の右上のある点が3つある部分をクリックして [その他のツール]⇒[拡張機能]からON/OFF切り替えができるので設定しましょう

拡張機能
DELTA tracerの拡張機能はONにしておけば Amazonの検索時に自動的に情報を表示してくれます 検索した一覧画面で『売れているか?』『損益分岐点は?』などの情報が 一気に確認する事ができるので、リサーチスピードアップに貢献します! それでは続いてWEBページの説明に入りましょう
DELTA tracerの利用方法【WEBページ】
DELTA tracerの【WEBページ】は拡張機能とは違って ネットページへアクセスして検索する『検索ページ』になります トップページに検索窓があるので、この検索窓に ワードや型番、商品コード等を入力して検索を行います

トップページ
まずはDELTA tracerを開いてみましょう → DELTA tracer ← 開くとトップページが表示されますので この真ん中にある検索窓に商品名などを入れて検索をします

検索窓
WEBページのDELTA tracerでは、Amazonでの商品価格推移やランキング推移を確認できますので 自分がこれからAmazonで出品したいと考えている商品を検索するのに利用します 一例として『ニンテンドー スイッチ』と入力して[商品を探す]をクリックすると そのワードでヒットした検索結果が表示されます

検索結果
他にも、JANコードや型番、Amazonのオリジナルコード『ASINコード』でも検索が可能です これが検索結果の表示部分です

検索結果の表示部分
① 商品名・型番・カラー(Amazonの商品名と基本同じ) ② ASIN、JANコード・発売日・規格番号 ③ カテゴリとランキング・参考価格(定価or希望小売価格) ④ 新品最安値・カート価格・中古最安値・Amazon販売の有無 ⑤ Keepaグラフ ⑥ 掲載あり他サイトの検索 ①~④は見た目そのままです ⑤はKeepaグラフが表示されていて この部分だけでも価格推移やランキング推移が簡易にわかるようになっています ⑥の[データを取得]をクリックすると この商品を掲載している他のサイトを検索してそのサイトの販売価格を表示してくれます

他のサイト
これにより ④で価格やAmazon販売の有無を確認 ▼ ⑤で価格推移や売れているかの確認 ▼ ⑥で他サイトで仕入れ可能かの確認 というリサーチの一連の流れを、この一覧表示上で可能にできます 商品画像や商品名をクリックすると、DELTA tracerのグラフ画面に移行します

商品画像
DELTA tracerのグラフ画面【WEBページ】
DELTA tracerのグラフ画面は5つの部分に分かれています ① 商品情報部分 ② 推移グラフ部分 ③ ランキング、出品者、価格の日時別詳細 ④ 他サイトの掲載価格情報 ⑤ Keepaグラフ

商品情報

日時別詳細

他サイト
それぞれ確認していきましょう
商品情報部分

商品情報部分
① 商品画像 ② 商品名・型番・カラーなど ③ ASIN、JANコード・メーカーやブランド名・カテゴリとランキング・参考価格 ④ 各サイトリンク ⑤ 出品状態 ⑥ 各出品状態の最安値 ⑦ 各出品状態の最安値からの損益分額の目安 ⑧ 出品者状況 ②の商品名をクリックするとAmazonの商品ページへ移行します ④の各リンクをクリックすると、この商品情報で他サイトへリンクします [出品制限確認]をクリックするとAmazon seller centralの管理画面へ移行して ログインをすると自分のアカウントで出品可能かどうかが確認できます ⑤の各出品状態をクリックすると、より詳細な出品状態を表示できます

詳細な出品状態
中古の状態など、商品によって取り扱いがない商品状態はクリックしても表示されません ⑦は⑥に表示されている最安値で利益計算した際に 損益の分岐となる額を目安で表示してくれています あくまでも『目安』なので100%の数字ではありませんが この価格以上で仕入れができれば利益が出るという目安になります 続いてグラフの説明に入りましょう
推移グラフ部分

推移グラフ部分
①出品状態の選択 ②グラフの期間選択 ③各グラフ表示の表示ON/OFF切り替え ④平均値・送料込み価格表示のONOFF切り替えとグラフ上下拡大切り替え ⑤価格推移グラフ ⑥出品者推移グラフ ⑦ランキング推移グラフ それぞれ見ていきましょう! ①出品状態の選択 グラフの表示をその出品状態で表示するかを選択する部分です 新品を選択すると、新品で出品された商品の推移グラフを 中古で選択すると、中古で出品された商品の推移グラフを表示します すべてで選択すると、その両方のグラフが表示されます ②グラフの期間選択 推移グラフの期間を1ヶ月~1年の間で変更できます グラフ右上にある期間部分をクリックすると変更できます

期間部分
期間が長いとそれだけグラフも細かくなりますので 直近の販売数などを確認したい場合などは1ヶ月~3ヶ月 安定して売れているかどうかなど中長期の確認には6ヶ月~12ヶ月 このように使い分けていきましょう ③各グラフ表示の表示ON/OFF切り替え それぞれの表示をグラフ上へ表示数するどうかのON/OFF切り替えができます クリックして、周りが白色になっているとON状態となります

ON
④平均値・送料込み価格表示のONOFF切り替えとグラフ上下拡大切り替え 平均価格の表示と、自己発送出品者の送料を含めた価格で グラフを表示するかどうかの選択部分になります 回りが白色でON状態となり、送料をONにしていると 最安値を自己発送出品者が取得していた場合、送料を加味した金額でグラフ線が表示されます [上下拡大]をクリックすると、グラフの上下幅が拡大されて見やすくなります ※その際、上下に関係する数値(価格・出品者数・ランキング数)が変わります

上下拡大
⑤価格推移グラフ 価格推移グラフの見方は 上下 ⇒ 値段 左右 ⇒ 日時 となります

価格推移グラフ
線の色は新品出品が ピンク ⇒ プライム出品の最安値 ブルー ⇒ カート取得価格 グリーン ⇒ 自己発送出品の最安値 薄ピンク ⇒ プライム価格の平均値 薄ブルー ⇒ カート価格の平均値 薄グリーン ⇒ 自己発送価格の平均値 となります Amazon販売が出品している場合はオレンジ色で表示されます

オレンジ色
いずれも、上部の表示部分をONにしている場合にのみ表示されます

ON
中古の場合は出品状態によって色が変わります

中古の場合
プライム出品 ⇒ ピンク色

プライム出品
ほぼ新品・非常に良い・良いをそれぞれクリックする事によって それぞれのグラフを表示する事が可能です(同時に表示はできません)

ほぼ新品・非常に良い・良い
それぞれのグラフ線上でマウスポインターを置くと その時点の詳細数値が表示されます

グラフ線上
価格が安定していれば、仕入れても利益が減る可能性が低い 価格が高騰していっていればプレ値になる可能性がある 価格が下落していっていれば仕入れても赤字になる可能性がある など、これから仕入れる商品の利益計算をするときに利用できます ⑥出品者推移グラフ 出品者のグラフでは 上下 ⇒ 出品者数 左右 ⇒ 日時 となります

グラフ
出品者が増えてきている ⇒ 価格競争に陥る可能性がある 出品者が減ってきている ⇒ 価格が戻る・上がる可能性や 1出品者ごとの売り上げ数が上がる可能性がある などの推測に利用できます ⑦ランキング推移グラフ ランキングのグラフは 上下 ⇒ ランキング数 左右 ⇒ 日時 となります

ランキングのグラフ
ランキンググラフは下側が高ランクとなるので グラフが落ちる = ランキングが上がる = 売れた という事になります ギザギザが多い商品ほど『多く売れている』という事になります 逆にランキング線がギザギザしていない商品は『売れていない』という事になります
日時別詳細部分

日時別詳細部分
この部分では、情報取得した日時ごとの詳細なデータを確認する事が可能です 何月何日の何時頃にランキングが上下した、価格が上下した、出品者数が上下した このような情報を確認する事が可能です
他サイトの掲載価格情報部分

他サイトの掲載価格情報部分
この部分では、この商品が掲載されている他サイトの情報が表示されます 右側にはカート価格との差額も表示されるので、利益が出るかどうかの目安にできます 商品名の下部分には掲載先のサイトが表示されていて 商品名部分をクリックすると、そのサイトの商品ページに移行します その下にあるKeepaグラフはより詳細な販売状況を確認する際に利用しましょう
カテゴリ別ランキング
DELTA tracerではAmazonのランキングに基づいた カテゴリ別ランキングも確認する事ができます トップページ左側の[カテゴリ別ランキング]をクリックすると

カテゴリ別ランキング
各カテゴリのランキング順で商品を一覧表示できます

商品を一覧表示
売れている商品を探す場合などに利用しましょう
DELTA tracer【スマホ版】
DELTA tracerにはスマホアプリもあります 出先などで商品情報を確認する際に、PCと同じ情報を確認する事が可能です スマホ版は今現在、android端末が利用可能となっています (iphoneは今のところ対応していません) android端末はGoogle Playからダウンロードできます ダウンロードストアで『DELTA tracer』と入力

DELTA tracer
同意するをクリックするとダウンロードされます 起動後の画面には、最近価格変動のあった商品などが表示されます

トップ画面
トップ画面には検索窓があり JANや商品名・型番などを入力して検索ができるので 出先で商品を調べたい時などもJANなどを入力すれば

検索
先ほどPC画面で見た情報と同じ情報がスマホでも確認可能です これで店舗へ行ってもDELTA tracerでのリサーチが可能になります もちろん、スマホ版でも下部の他サイトリンクから直接仕入れサイトに飛べるので その場で他サイトを調べて商品を購入するということまで可能になっています こちらもぜひ活用してみてください
DELTA tracer 【まとめ】
DELTA tracerは無料で商品の販売状況が確認できる便利なツールです 拡張機能は入れておくだけで様々な商品情報を表示してくれますし WEBページはブックマークしておけば簡単に呼び出して利用する事ができます

ブックマーク
まずは拡張機能をインストールして、WEBページもブックマークしてしまいましょう スマホアプリもPC版と同じように利用できるので、出先でのリサーチに重宝します
最後に
最後まで、当ブログをお読み頂きありがとうございます。
これからも店舗、電脳せどりで役に立つ情報を
配信していきますので楽しみに待っててください✨
またリアリタイムなせどりに役立つ情報をLINE公式アカウント(旧LINE@)でも、定期的に配信中です。
今なら、700ページ超のせどり、転売マニュアルやその他、登録特典を複数、無料配布中なので、是非登録してみてください。
質問などもお気軽にどうぞ
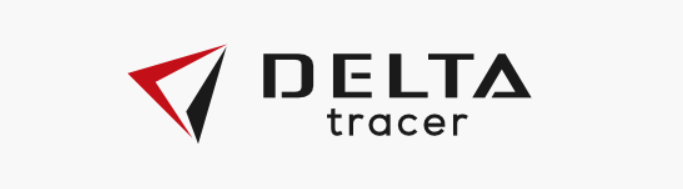




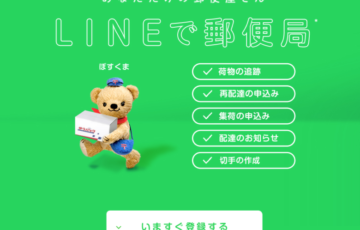







最近のコメント