今回は
『刈り取りに欠かせないツールKeepaを使おう!Amazonの過去の価格やランキングを表示できちゃう!』
モノレートと同じくらい
もしかしたらモノレートより便利な部分がある拡張機能
K e e p a

Keepa
どんなことがわかるのか
どんな機能があるのか
どんな使い方があるのか
詳しく解説していきましょう(^^)/
それでは電脳せどりコンサル始めます!
目次
Keepaとは
KeepaはGoogle chromeの拡張機能で
Amazonの販売データをもとに
過去の価格やランキングの履歴を表示するツールです
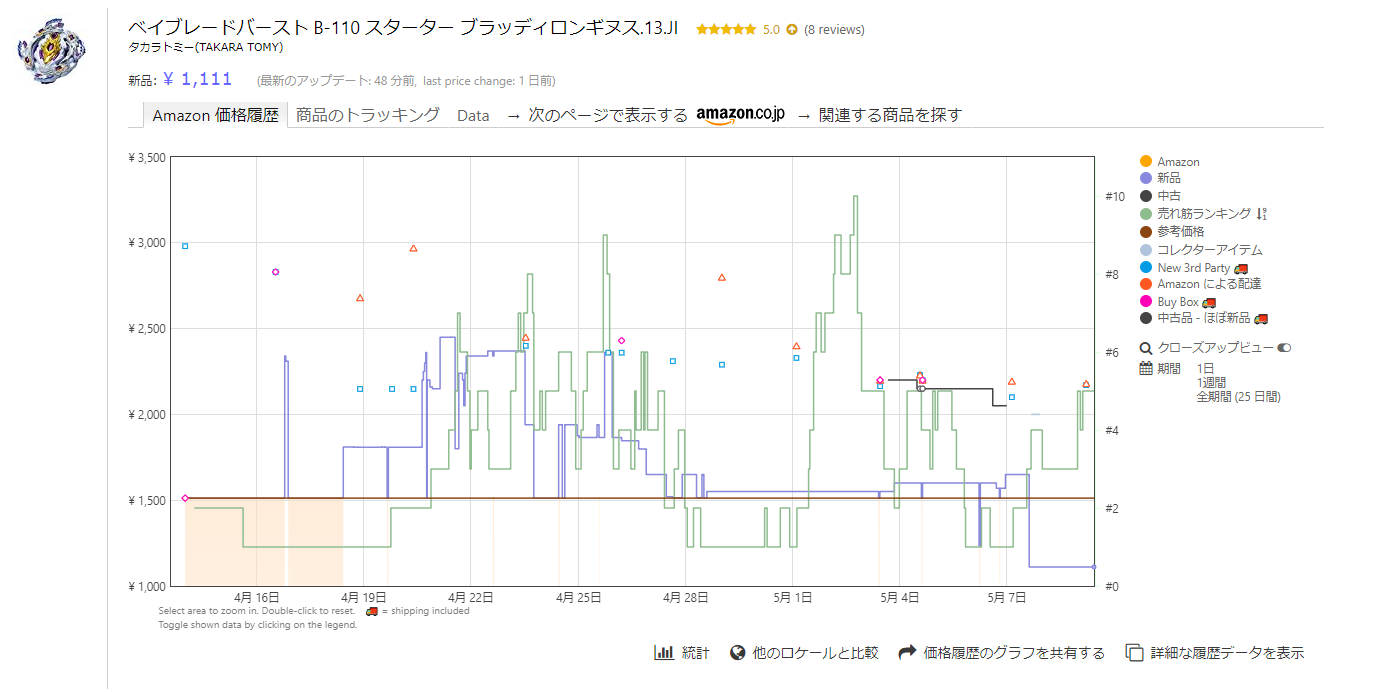
Keepa
これがKeepaのデータ画面です
なんとなくモノレートに似ていますよね
Keepaはモノレートと同じようなグラフ表示のツールですが
モノレートよりも詳細なデータを表示してくれるのが特徴です
モノレートではたまにデータ取得できなかった
一瞬で入荷⇒売れてしまった商品のデータなども
取得して表示してくれるのが最大の武器です
Keepaで同じ商品データを見てみると・・・
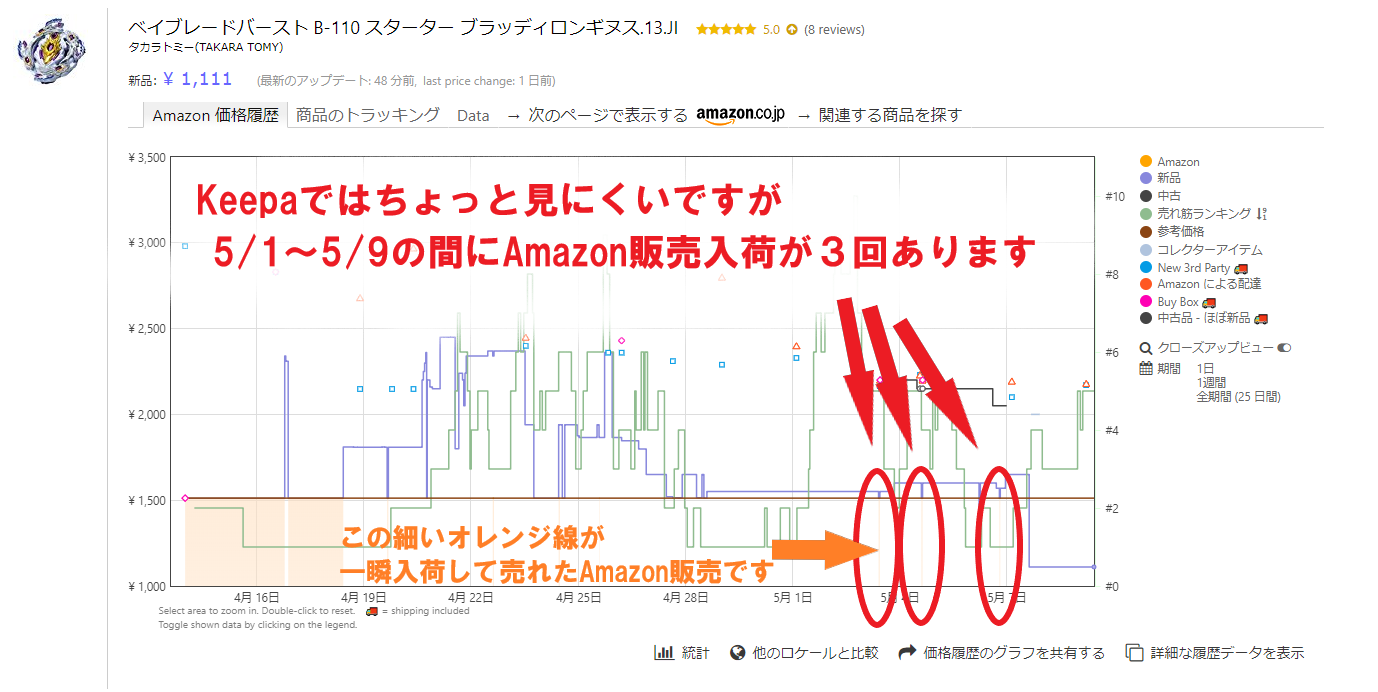
Keepa
一瞬で入荷販売されてしまっているのでちょっとわかりにくいですが
同じ期間に3回入荷しているのが確認できます
モノレートで取得できないほどの詳細な商品データを
表示できるのがKeepaなんです
Keepaには他にも機能がたくさんありますので
次の章で解説していきましょう!
まずはインストール!
Google chromeの拡張機能なので
Google chromeがインストールされていない人は
インストールしておきましょう!
→ Google chromeインストールはコチラ ←
Keepaはchromeウェブストアからダウンロードします
→ Keepaダウンロードはコチラ ←
インストール画面が出ますので、右上の[chromeに追加]をクリックすると

インストール画面
確認画面が出ますので[拡張機能を追加]をクリックすると
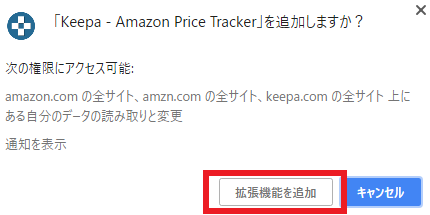
確認画面
右上の拡張機能一覧に追加されます

拡張機能一覧
これでインストール完了です
では、Keepaの詳細を解説していきましょう(^^)/
Keepa詳細解説【グラフ画面】
まずはグラフ画面を解説していきましょう
これがKeepaのグラフ画面になります
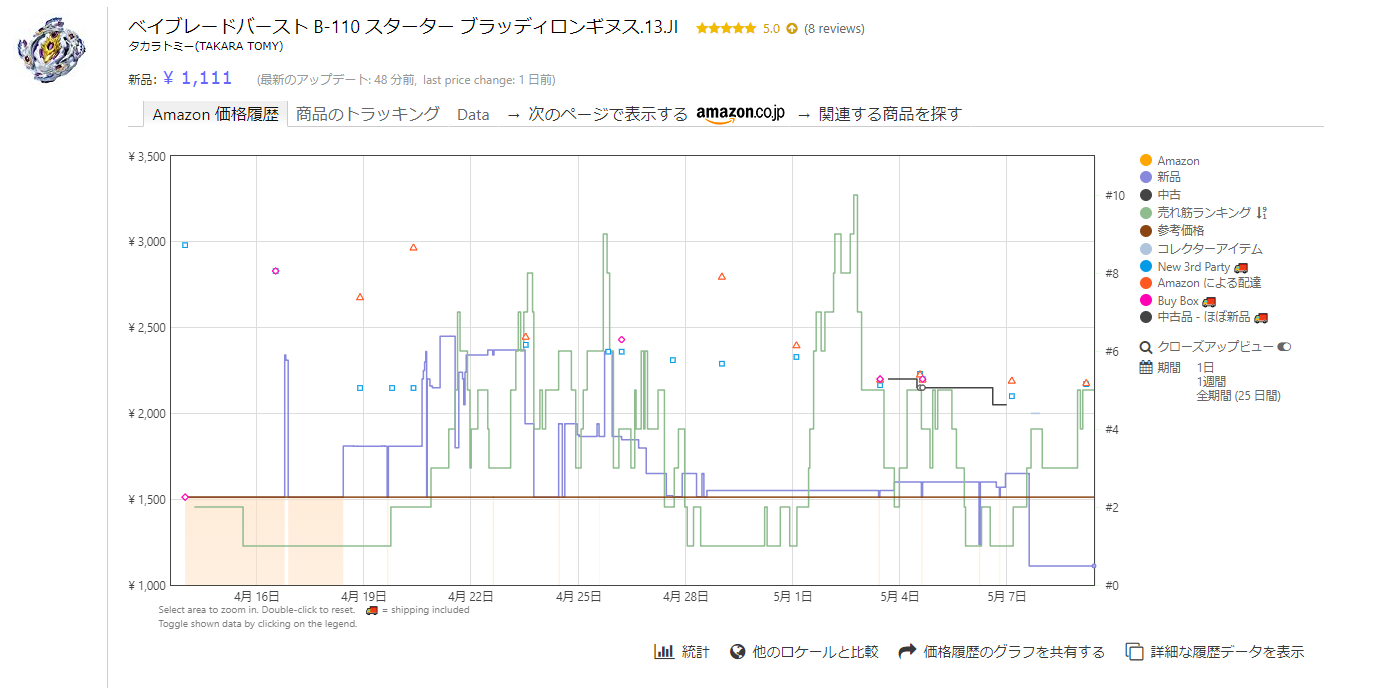
Keepaのグラフ画面
簡単に説明すると
上下 ⇒ 価格・ランキング順位(緑線)
左右 ⇒ 期間
となります
ランキングだけ下へ行くほど高ランクになり
価格の方は上へ行くほど高価格となります
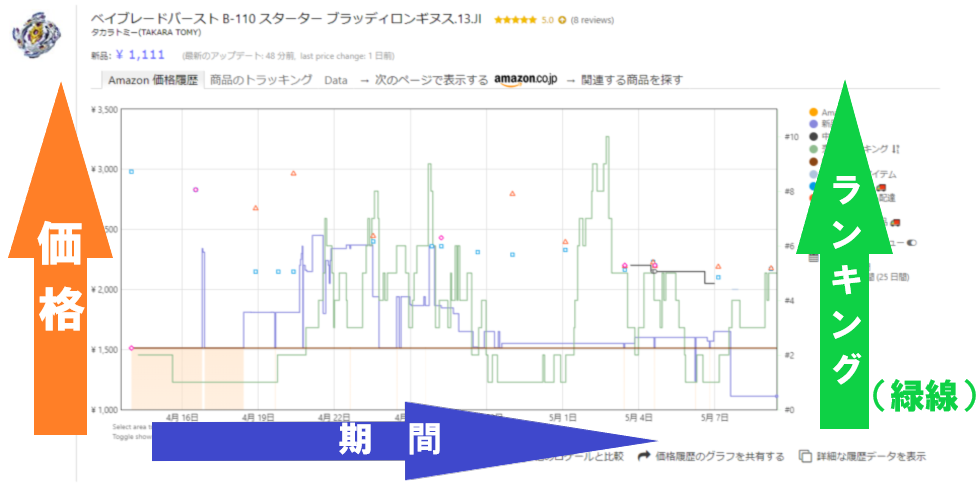
上下左右
オレンジ ⇒ Amazon販売がいる(価格)
緑線 ⇒ ランキング
青線 ⇒ 新品最安値
茶色線 ⇒ 参考価格(定価)
黒線 ⇒ 中古価格
灰色線 ⇒ コレクター価格
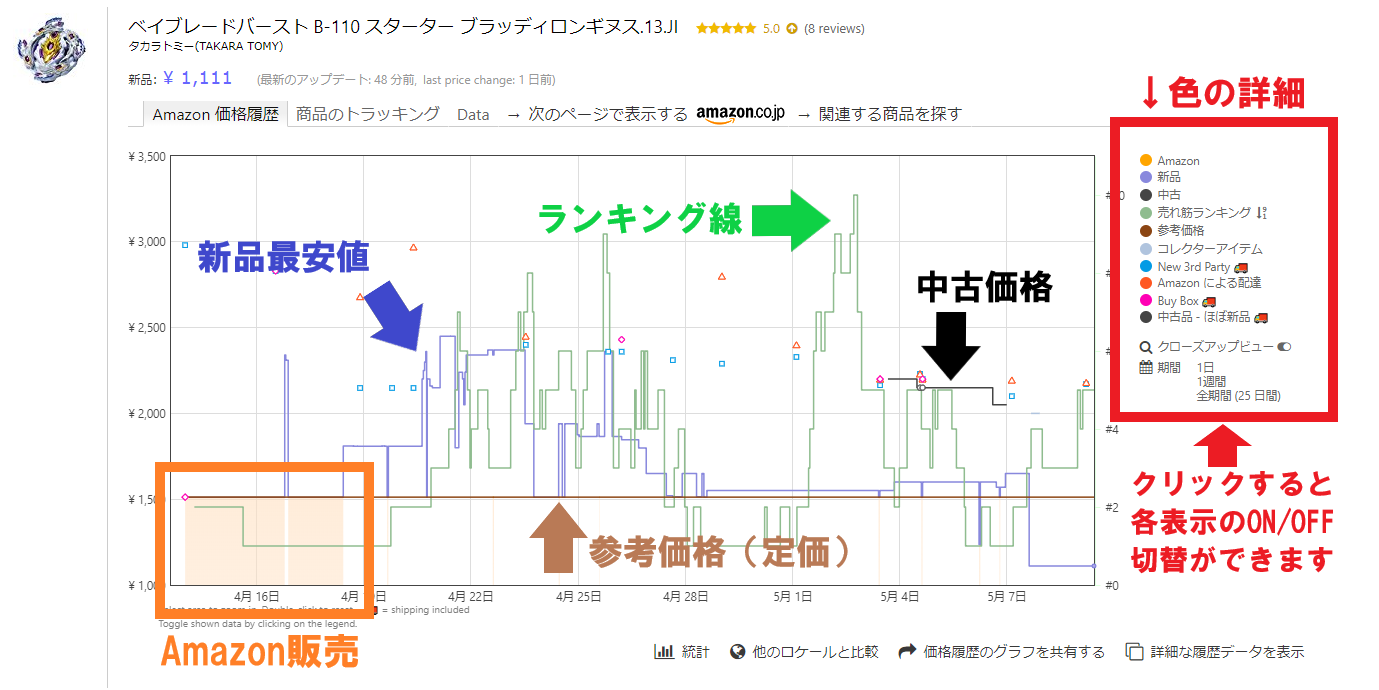
色
色付きの△や□の記号は
水色□ ⇒ その時点での自己発送の最安値
オレンジ△ ⇒ その時点でのFBA商品の最安値
ピンク◇ ⇒ その時点のカート価格
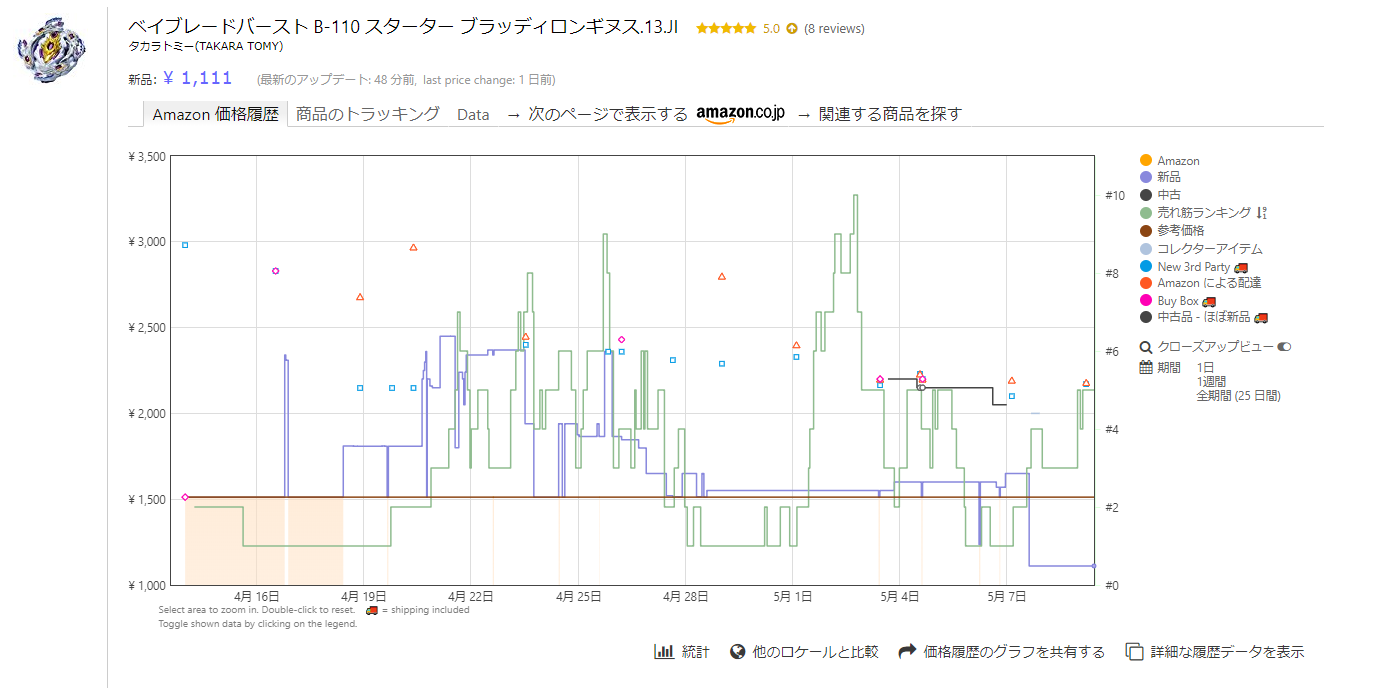
色付きの△や□
になります
右側の項目はクリックすると
グラフや記号のON/OFF表示切替が可能です
グラフ上でマウスポインターを合わせると
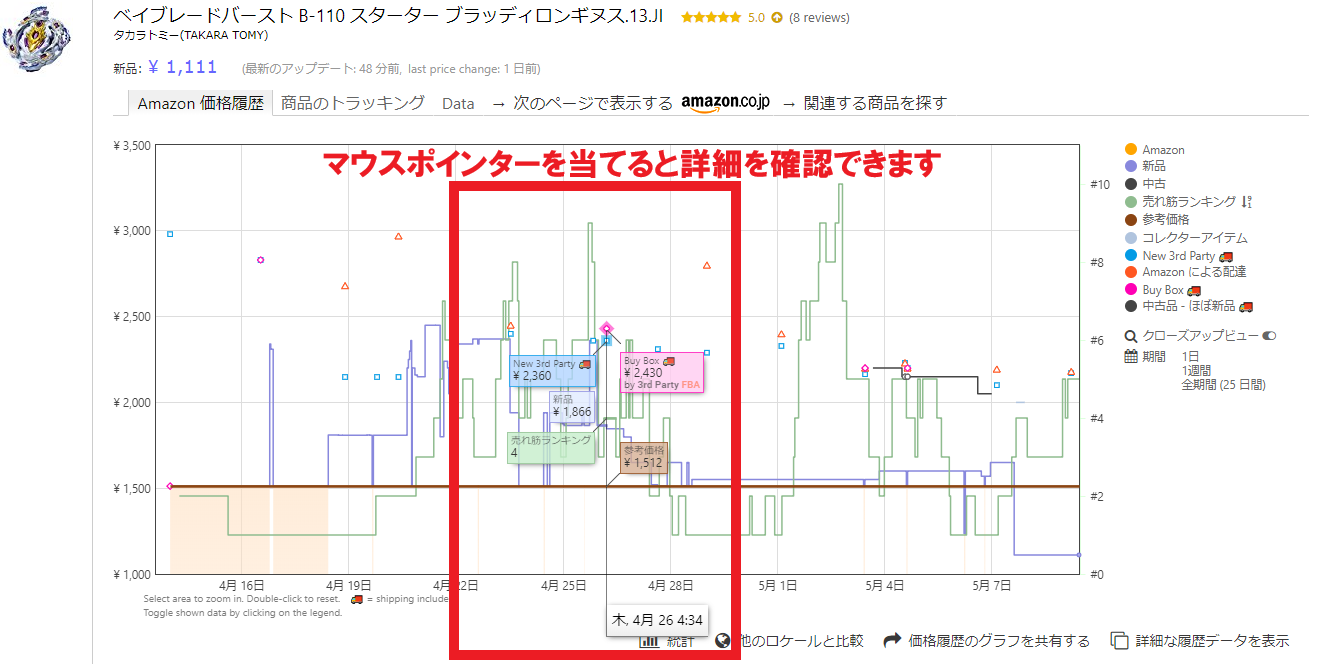
詳細なデータ
その日時の詳細なデータが確認できます
右側のそれぞれの項目にマウスポインターを当てると
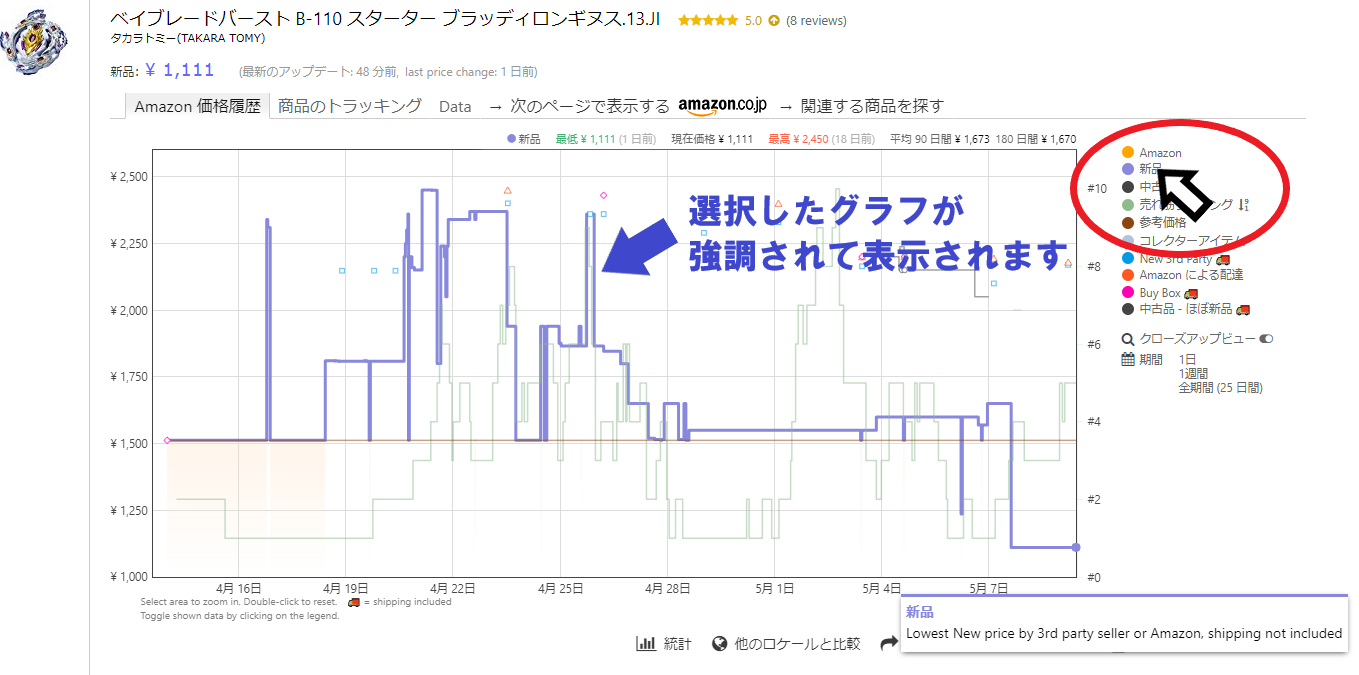
特化してグラフが表示
その項目に特化してグラフが表示されます
モノレートで表示されなかった僅かな変動データも
このKeepaのグラフなら詳細に確認する事ができます!
僅かなデータだと線みたいになるので目視ではわかりにくいですが
マウスポインターを当てていけば細かな部分も表示されるので
細かいデータを見たい時にはマウスでなぞっていきましょう!
Keepa詳細解説【Amazon画面への表示】
Keepaはわざわざ起動などをしなくても
Amazonの画面で自動的に表示させる事が可能です
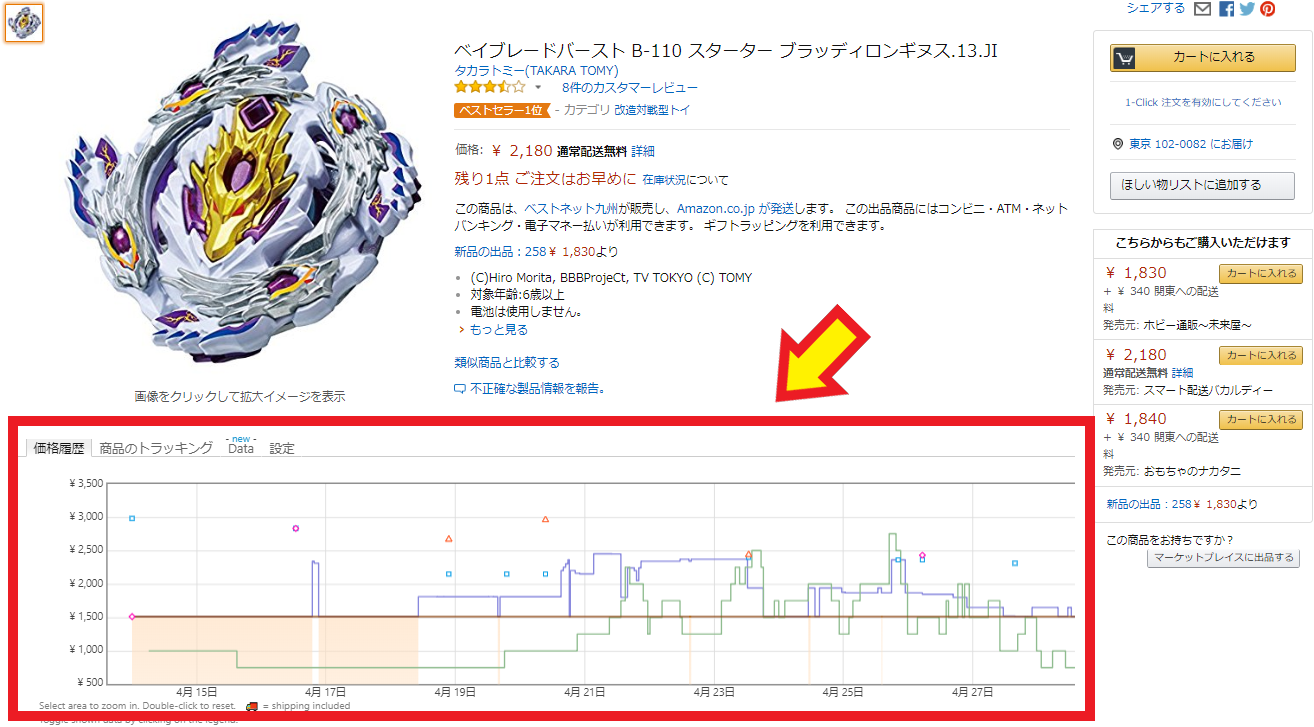
Amazonの画面
設定すると商品一覧ページにも表示できるようになります
商品ページに表示されているKeepaのグラフ上部に
[設定]という部分があるのでクリックします
![[設定]という部分](https://self-esteem-international.org/wp-content/uploads/2018/05/SnapCrab_NoName_2018-5-9_19-4-59_No-00.png)
[設定]という部分
するとこのような画面が出てきますので
[Amazon の商品の上にマウスを置いた時、価格の履歴グラフを表示する]
[Display product’s stock quantity for some merchants on offer pages]
この2か所の選択を[はい]に設定します
![2か所の選択を[はい]に設定](https://self-esteem-international.org/wp-content/uploads/2018/05/SnapCrab_NoName_2018-5-9_19-9-27_No-00.png)
2か所の選択を[はい]に設定
[Setup]をクリックすると下のような画面が出てきますので
[SAVE]をクリックして設定完了です
![[SAVE]をクリック](https://self-esteem-international.org/wp-content/uploads/2018/05/SnapCrab_NoName_2018-5-9_19-17-6_No-00.png)
[SAVE]をクリック
この状態で商品一覧ページを見てみましょう
商品名や商品画像にマウスポインターを当てると
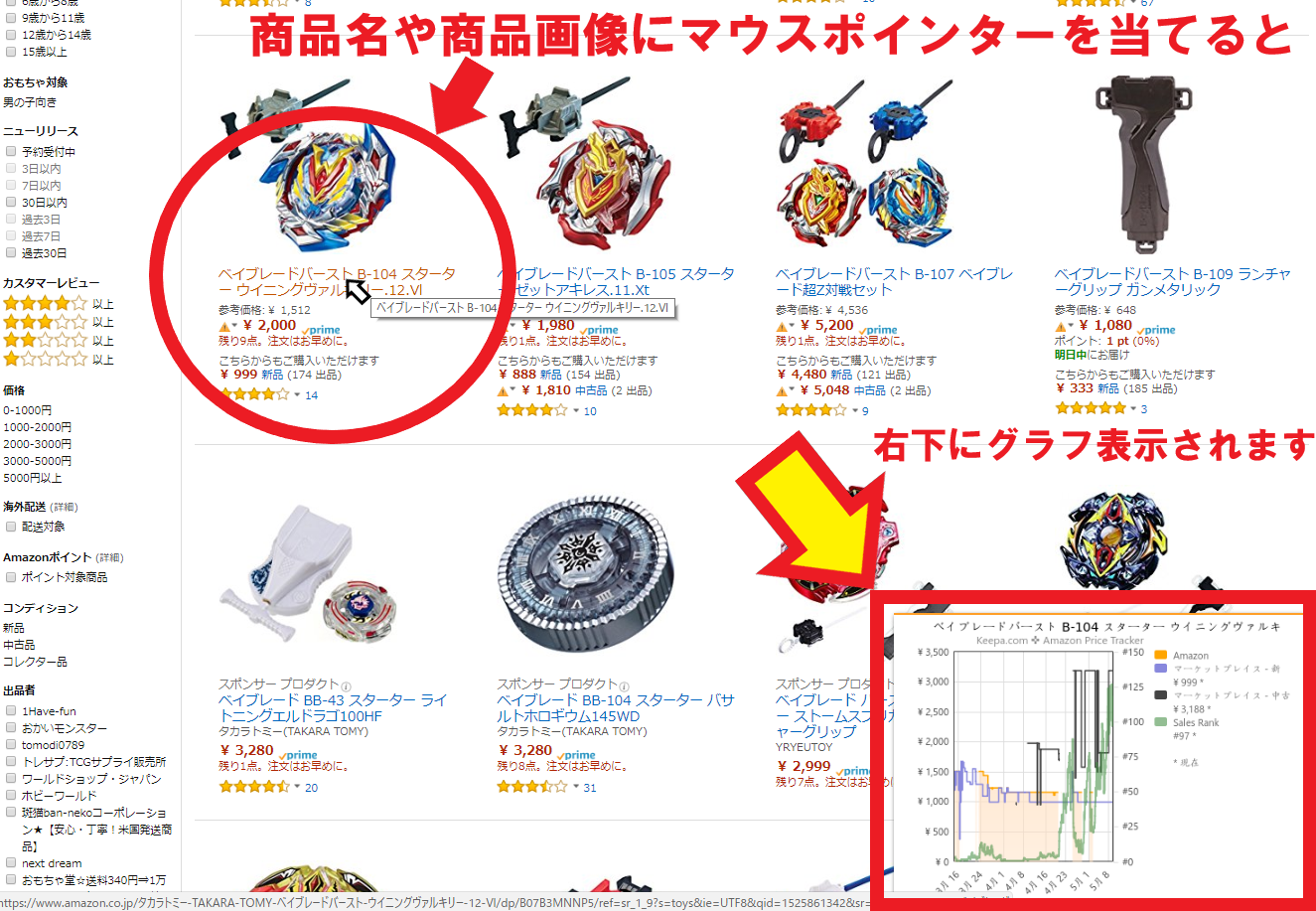
Keepaのグラフが右下に表示
Keepaのグラフが右下に表示されるようになります
Amazon商品一覧から販売状況が見れるので
緑色グラフ(ランキング)のギザギザ具合で売れているか判断出来たり
過去の価格推移がどうだったのか(青・黒グラフ)
Amazon販売が直近までいたのか(オレンジがあるのかどうか)
などの確認が簡単に出来るようになります
わざわざ商品ページに入らなくても
オレンジグラフが今あればAmazonがいるんだな…とか
直近で青線が上がっていればたまたま高値になってるんだな…
とかもその場でわかるワケです!
わざわざモノレートや商品ページを開かなくてもいいので
それだけでリサーと時間がグッと短縮できますね(^^)/
Keepa詳細解説【出品者の出品数が確認できる】
Keepaを入れてからAmazonの出品者一覧ページを表示すると
そのセラーが持っている在庫の目安数が表示されるようになります
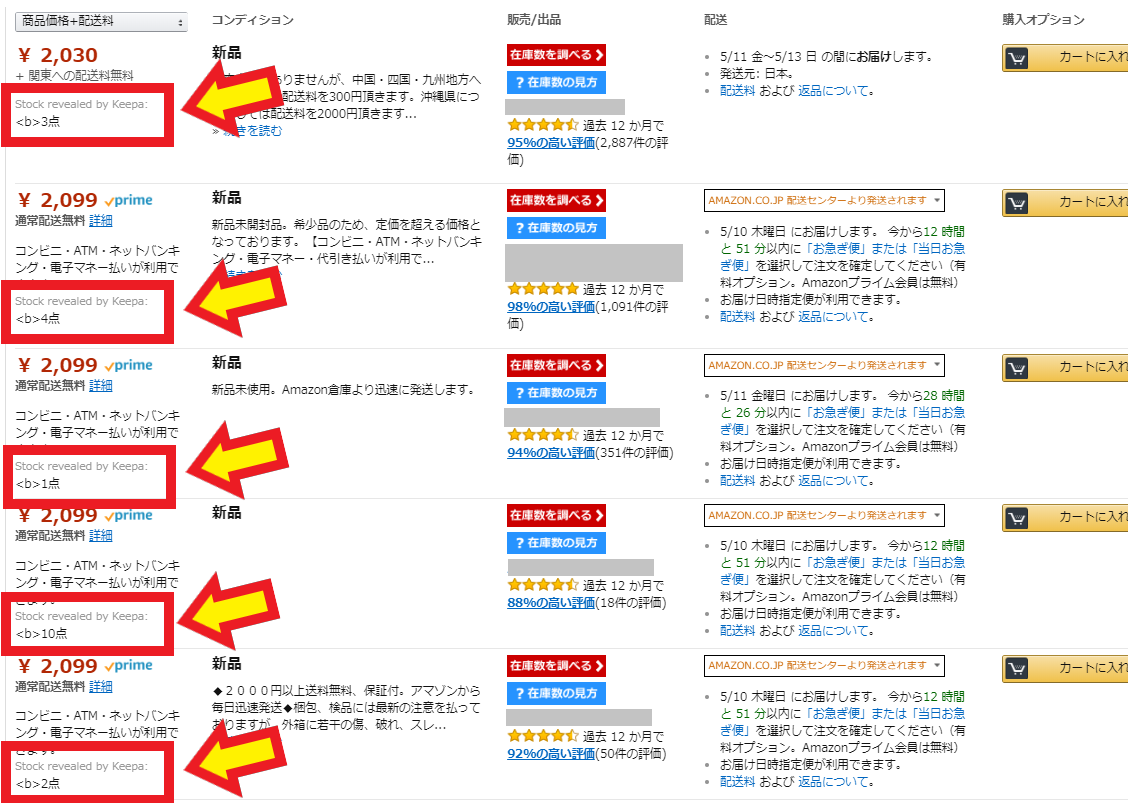
セラーが持っている在庫の目安数
販売量に対してライバルがどのくらい在庫を持っているか判断できるので
売り切るまでの期間や自分がどれだけ仕入れるかの
判断材料になると思います
Keepa詳細解説【トップページ】
Keepaはトップページから商品検索や付加機能を利用できます
画面左上にあるKeepaのマークをクリックすると
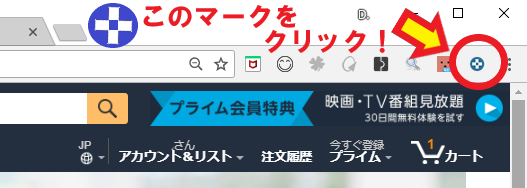
画面左上にあるKeepaのマーク
Keepaのトップ画面が表示されます
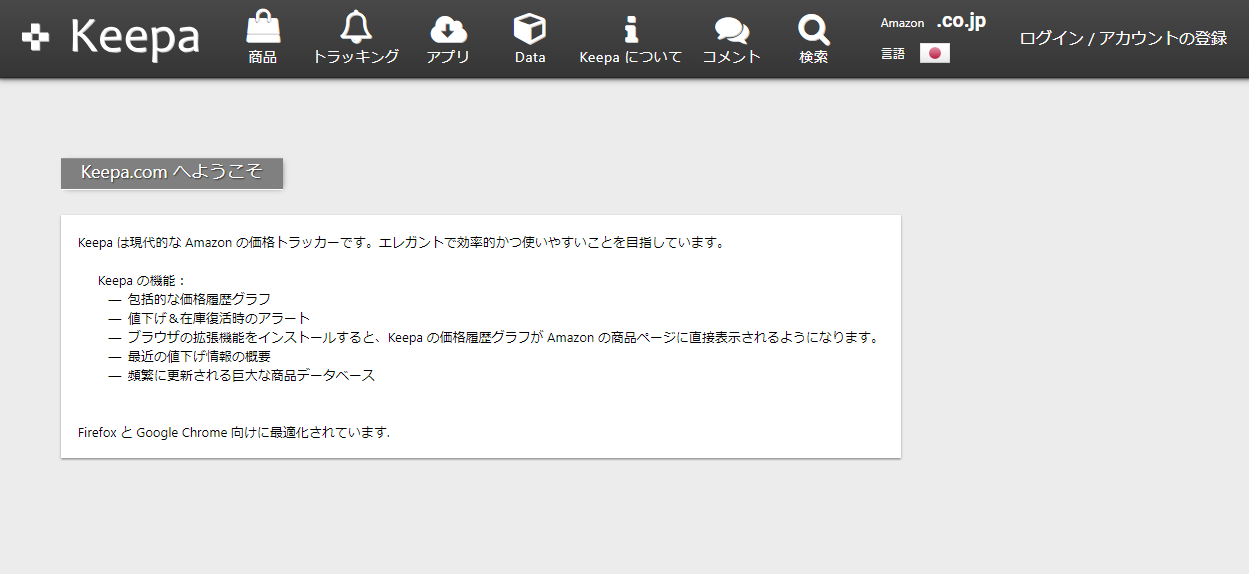
Keepaのトップ画面
右側の虫メガネをクリックすると検索窓が表示されます
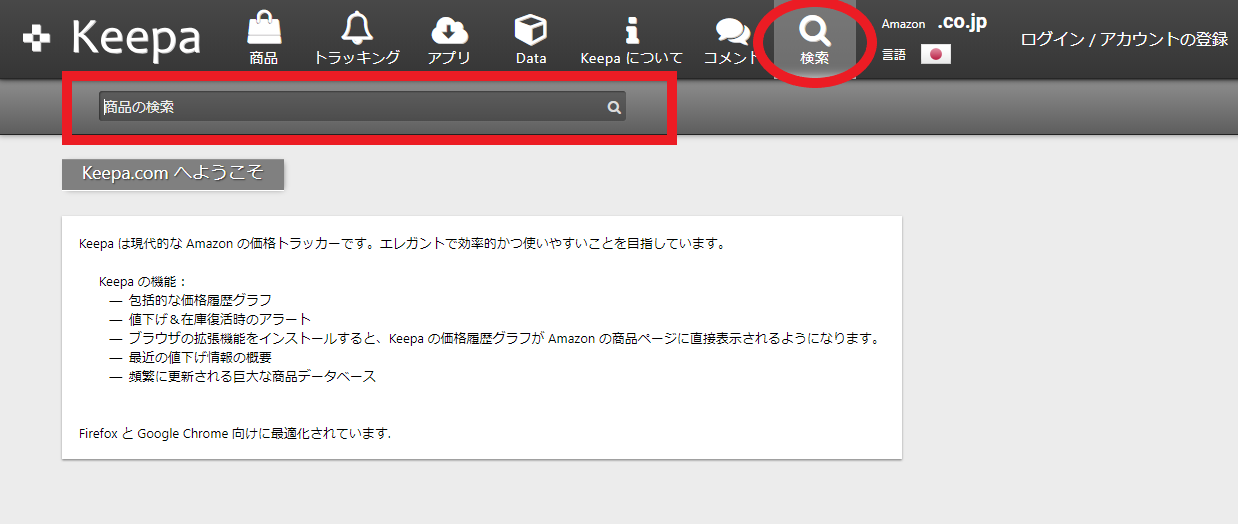
右側の虫メガネ
ここから直接商品名などを入力してグラフを見る事も可能です
便利な付加機能なのが【トラッキング】です
この機能にはログインが必要なので
右上の[ログイン/アカウントの登録]から初期登録を行いましょう
[ログイン/アカウントの登録]をクリックするとログイン画面が出てきます
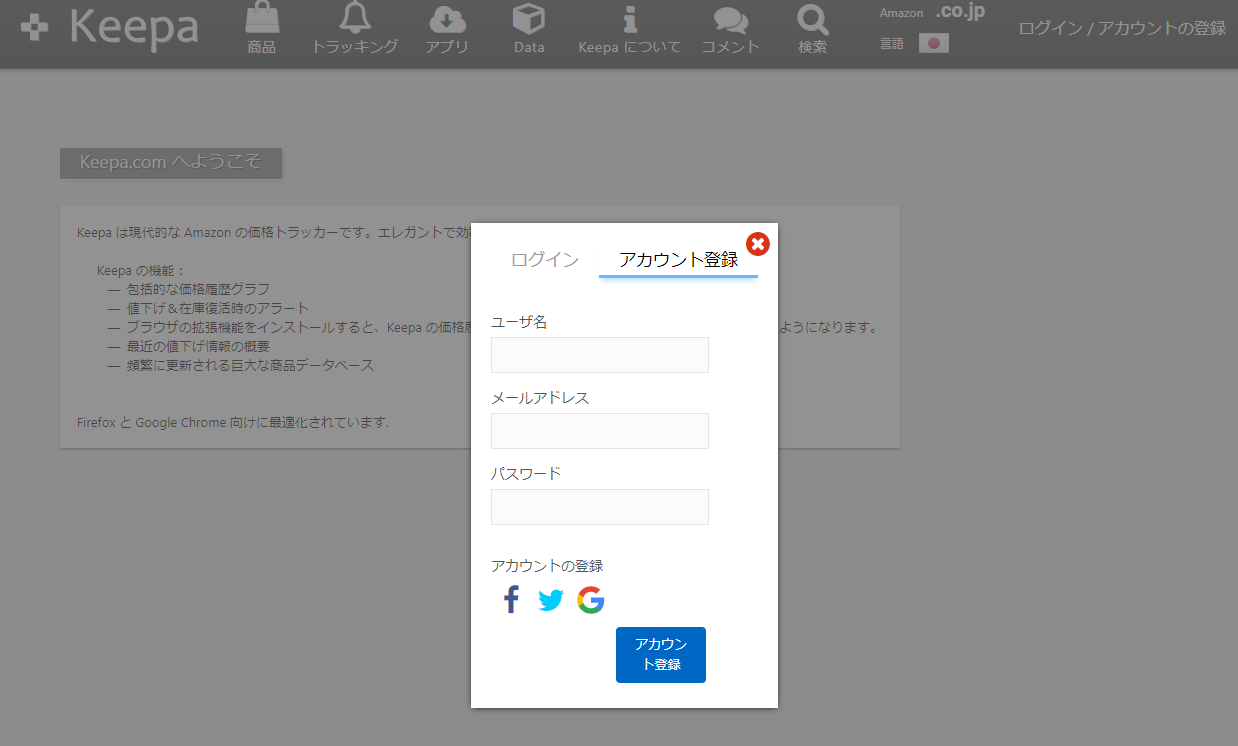
ログイン画面
ユーザ名・メールアドレス・パスワードを入力て登録します
FacebookやTwitterなどのアカウントでも登録ができます
登録完了すると、トップページ右上にユーザー名が表示されます
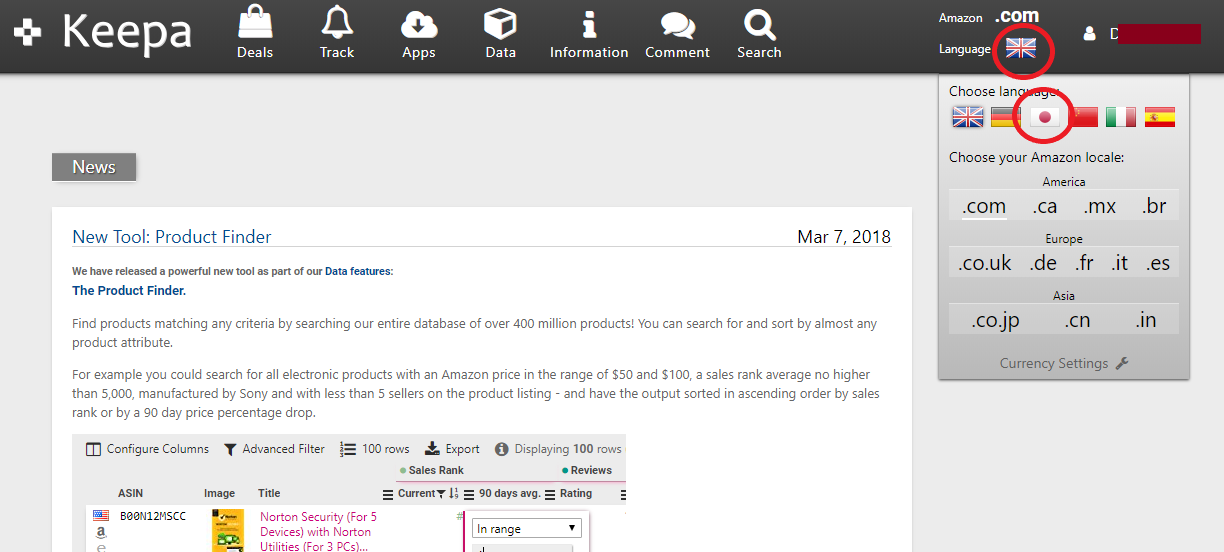
トップページ右上にユーザー名
言語が違っていたら国旗マークをクリックして変更しましょう
このメールアドレスにはリサーチされた商品情報が届きますので
情報受信専用のメルアドがある人などはそちらを使うとBESTですね!
Keepa詳細解説【トラッキング】
このKeepaには【トラッキング】という機能があります
このトラッキング機能とは
商品が値下がりした時にメールで教えてくれる
という機能になります

メール
『刈り取り』という手法のせどりでよく使われる機能ですね
※刈り取りとは簡単に言うと、安くなった商品を一括で買い取って(刈り取って)
値段が高くなったときに売る手法です
先に登録しておいたAmazonの商品が
指定した金額以下で出品されたときにメールで教えてくれます
登録方法としては、商品のグラフが出ている状態で
グラフ上部の[商品のトラッキング]をクリックします
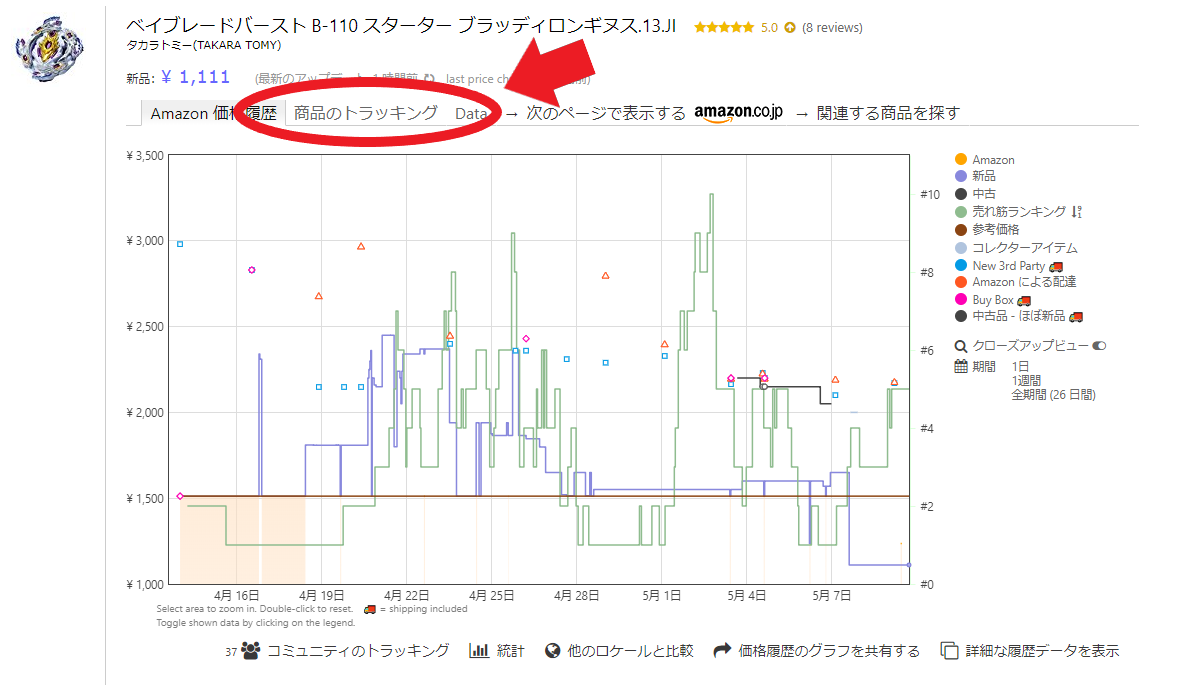
商品のトラッキング
『この値段を下回ったらメール』という値段を
設定して[トラッキング開始]をクリックします
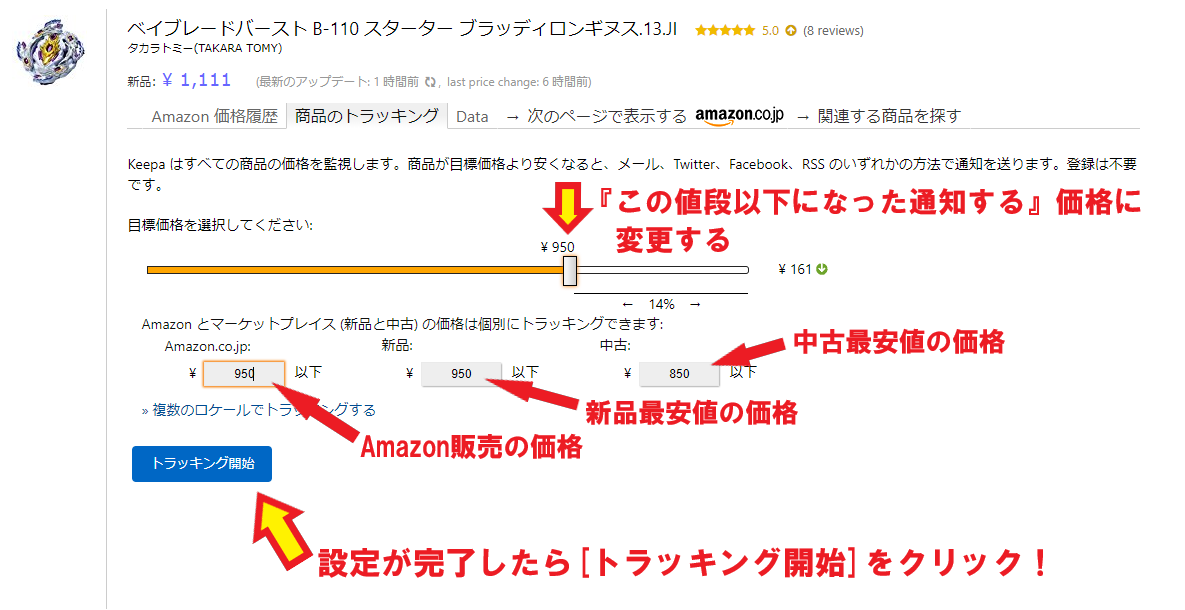
トラッキング開始
登録が完了すると、以下のような画面が出ます
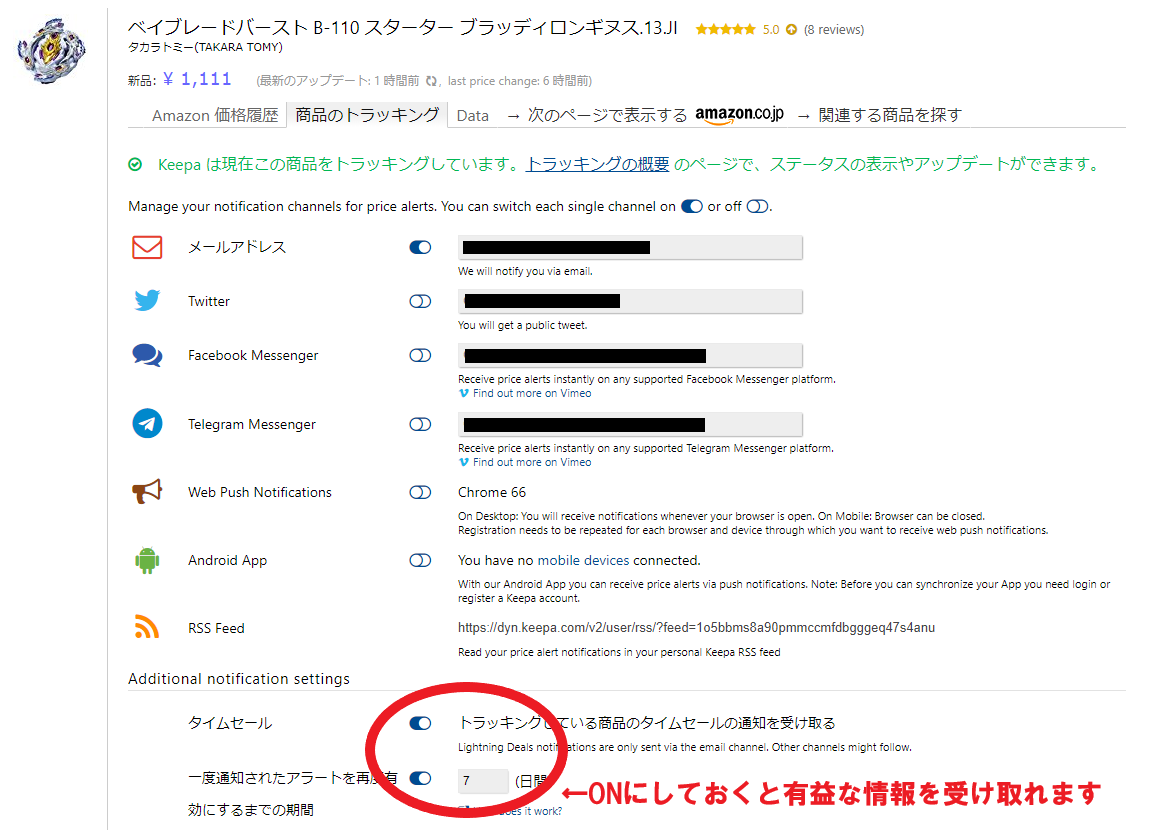
登録が完了
これでこの商品が設定価格以下で出品されると
登録されたメールアドレスへ通知されます!
これまで登録した商品の確認や価格変更などは
トップ画面の[トラッキング]をクリックすると確認・変更できます
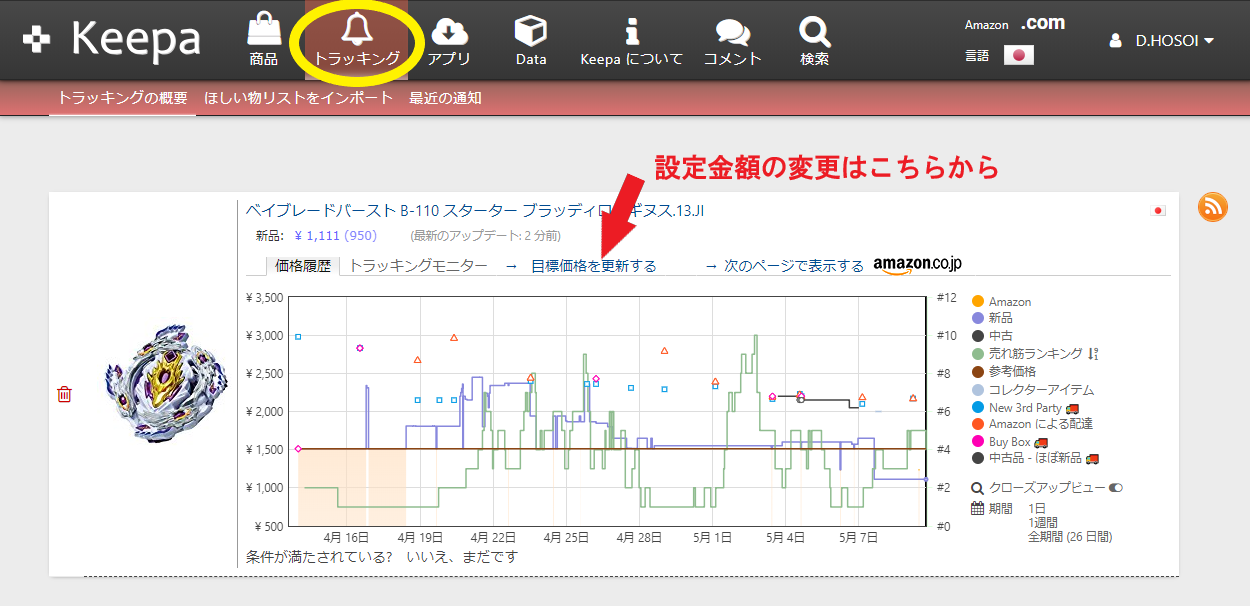
確認・変更
Amazonの欲しいものリストに入っている商品情報を
一括してKeepaに取り込む方法もあります

欲しいものリスト
Keepaトップ画面の[トラッキング]⇒[欲しいものリストをインポート]で
手順に沿ってインポートできますので大量にある場合は使ってみて下さい(^^)/

欲しいものリストをインポート
これが無料で使えるのがすごいですね(^^)
作業効率UPに絶大な効果を発揮すると思われる
【Keepa】
入れなきゃ損ですよ(^^)/
最後に
最後まで、当ブログをお読み頂きありがとうございます。
これからも店舗、電脳せどりで役に立つ情報を
配信していきますので楽しみに待っててください✨
またリアリタイムなせどりに役立つ情報をLINE公式アカウント(旧LINE@)でも、定期的に配信中です。
今なら、700ページ超のせどり、転売マニュアルやその他、登録特典を複数、無料配布中なので、是非登録してみてください。
質問などもお気軽にどうぞ




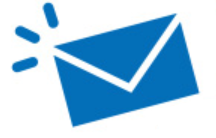


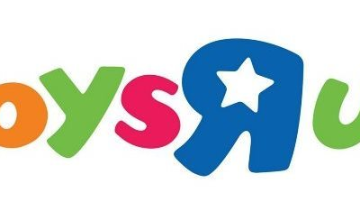




最近のコメント