今回は
『ヤフオク特化型自動入札ツール「BidMachine」を活用しよう!電脳せどりで大きく稼ごう!』
ヤフオクで自動的に 入札⇒落札 をしてくれる
自動入札ツール

自動
今回はヤフオク特化型自動入札ツール【BidMachine】の
便利な機能や設定方法など、使い方をレクチャーしていきましょう(^^)/
それでは電脳せどりコンサル始めます!
目次
電脳せどり ヤフオク仕入れツール【BidMachine】の使い方
登録
でわBidMachineの使い方について解説していきましょう(^^)/
▼ 登録はこちらから ▼
→ BidMachine トップページ ←
BidMachineは無料で利用することもできますが
利用できる機能がかなり少ないので有料プランをおススメします
一応無料でも少ない内容ながら利用できるので
とりあえず無料で……という人は、この下の[ツールのダウンロード]から見てみください
有料登録では、登録画面で料金プランを選択する必要があります
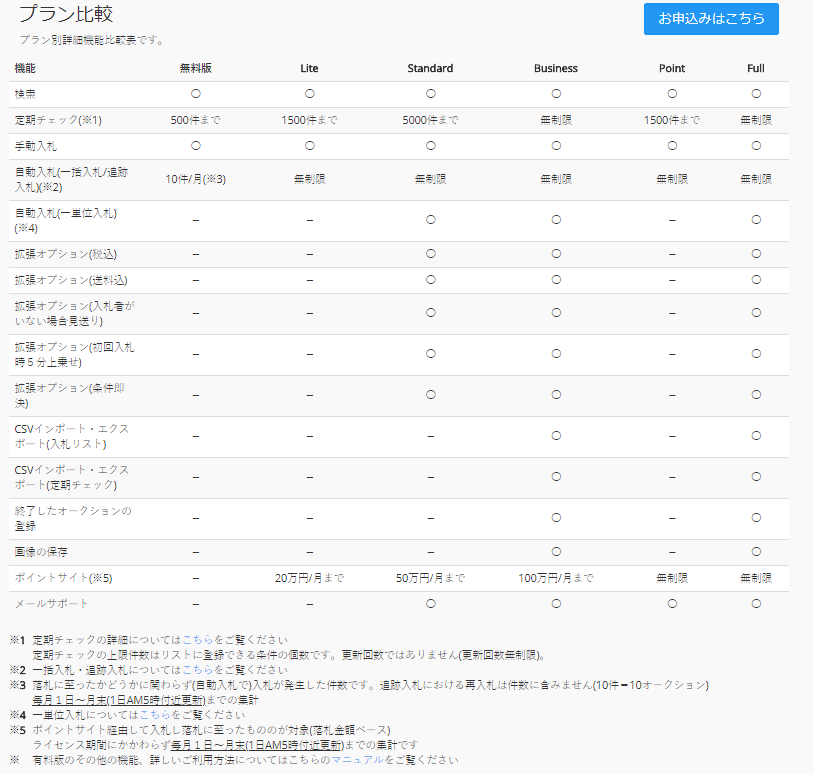
プラン
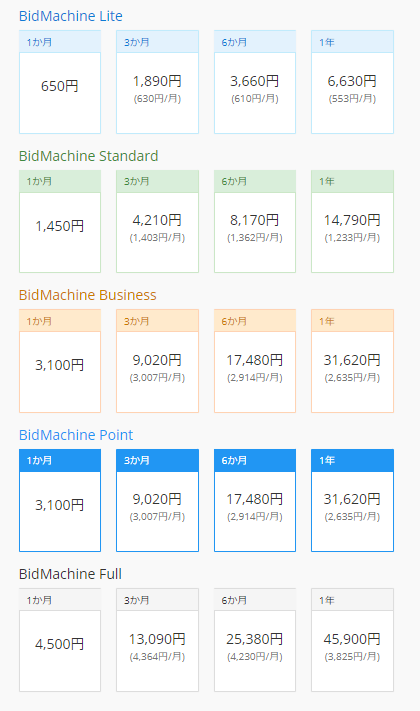
料金
自動入札機能のみを使いたいという人ならLiteでも充分だと思いますが
ある程度の充実した機能を使いたい場合はStandardが良いと思います
登録画面に必要内容を記入したら[お申込内容の確認]をクリック
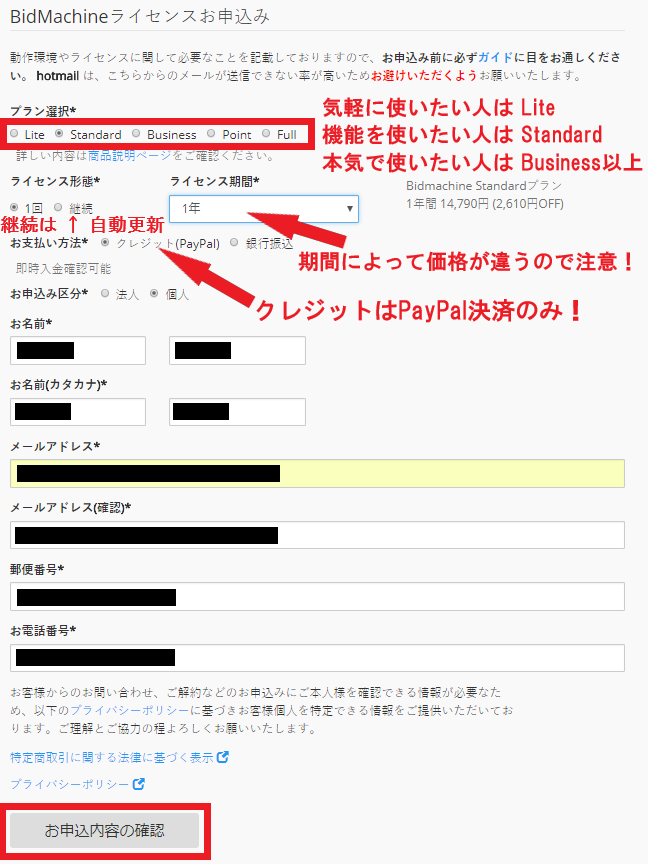
お申込内容の確認
確認画面で間違いなければ[送信]をクリック
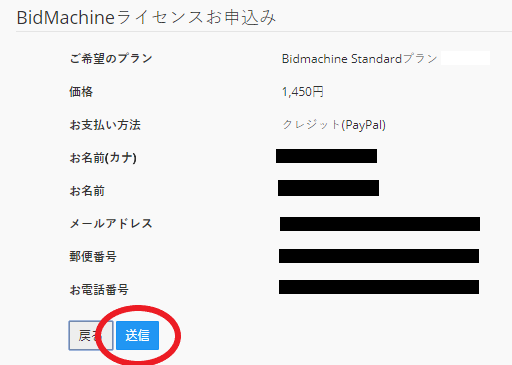
確認画面
登録したメールアドレスにPayPal決済用のリンクが送られてくるので
リンクからPayPalアカウントへアクセスして決済します
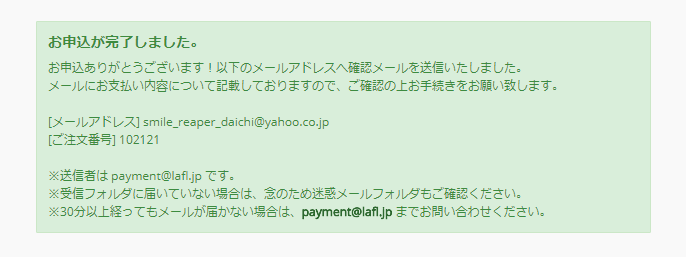
リンク
PayPalアカウントを持っていない人は作成しておきましょう
→ PayPal トップページ ←
決済が完了するとメールアドレスにBidMachineのライセンスキーが届きます
続いてBidMachineのダウンロードに入ります
ツールのダウンロード
BidMachineはPCにインストールするタイプのツールなので
まずはファイルをダウンロードします
トップページの[ダウンロード]をクリックします
すると、PCのファイルに[bidmachine〇.〇〇]がダウンロードされるので
ダブルクリックしてインストーラを起動⇒インストールします
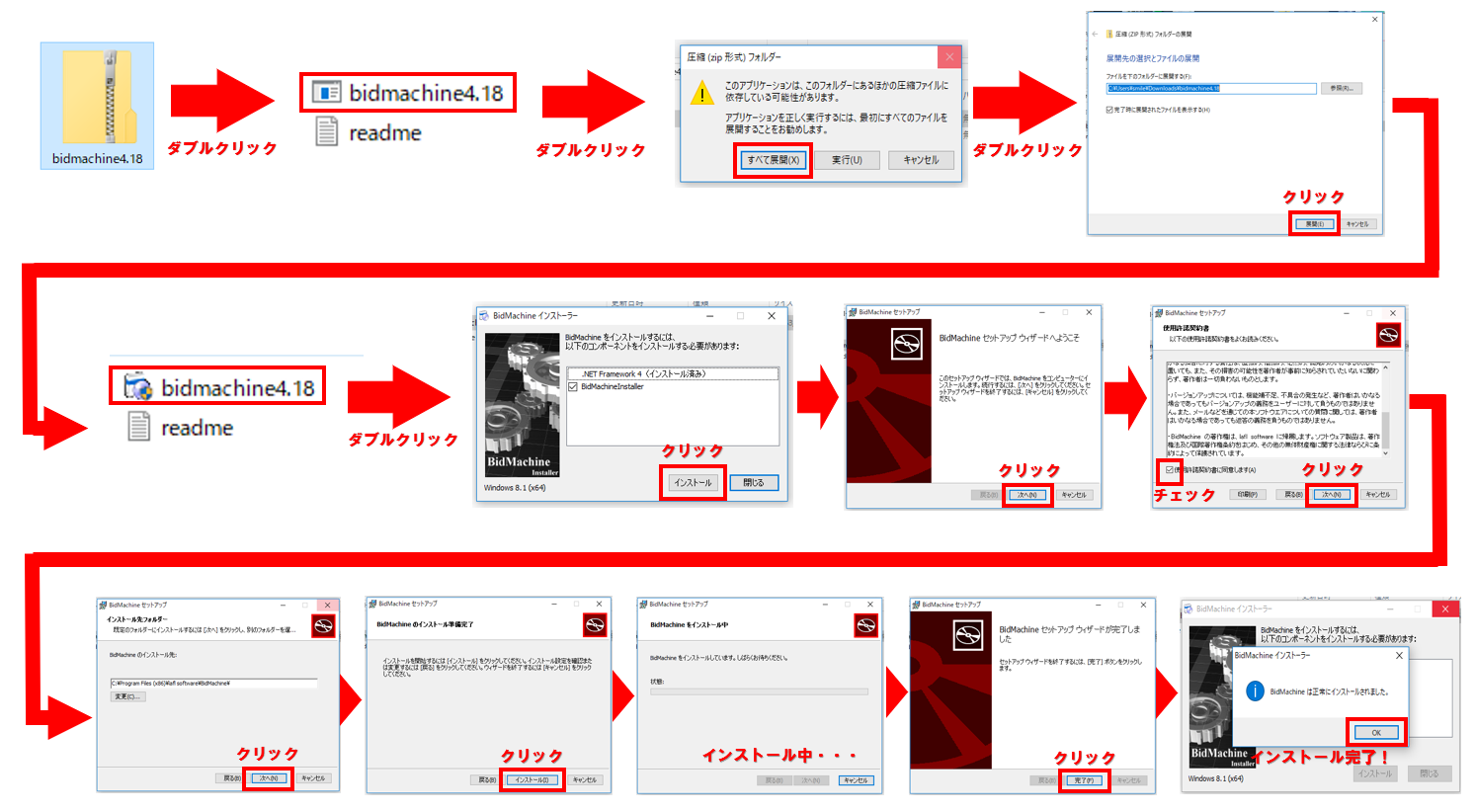
インストール
インストールが終了すると、デスクトップ上にBidMachineの
ショートカットが出現するのでダブルクリックして起動させます
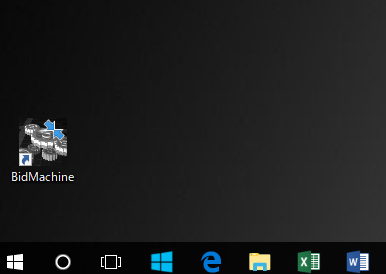
ショートカット
有料版ライセンス認証
こちらがBidMachineの通常画面です

BidMachine
タイトルが『無料版』となっていて
左下の[自動入札残り]が10になってますよね
有料登録した人はここから有料版に切り替えます
まず左上の[ヘルプ]⇒[ライセンス認証]をクリックします

ライセンス認証
認証画面にメールアドレスと先程メールに送られた認証キーを入力して
[認証する]をクリックします
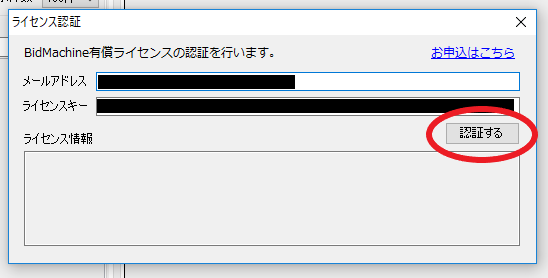
認証画面
認証が成功すると確認画面が出て、先程の画面に認証日時などが表示されます
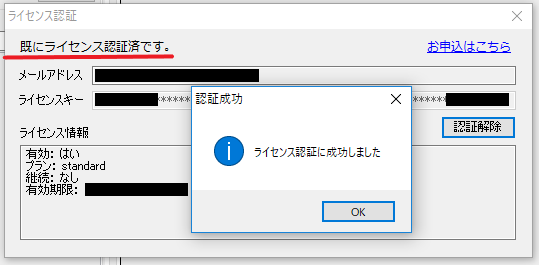
確認画面
これで1ヶ月の登録件数の制限なく利用でき、
登録したプランの機能も利用できるようになります
ポイントサイト連動登録
BidMachineはモッピーとハピタスというポイントサイトに対応しています

ハピタスとモッピー
ここではハピタス例に説明していきます(^^)/
通常画面[オプション]⇒[ポイントサイト情報登録]をクリックして
ハピタスの[登録]ボタンを先に押します
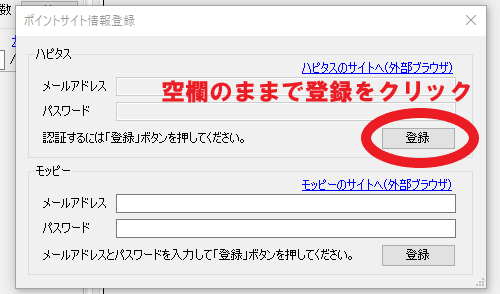
登録
自動的にハピタスのログイン画面が出ますので、ログインします
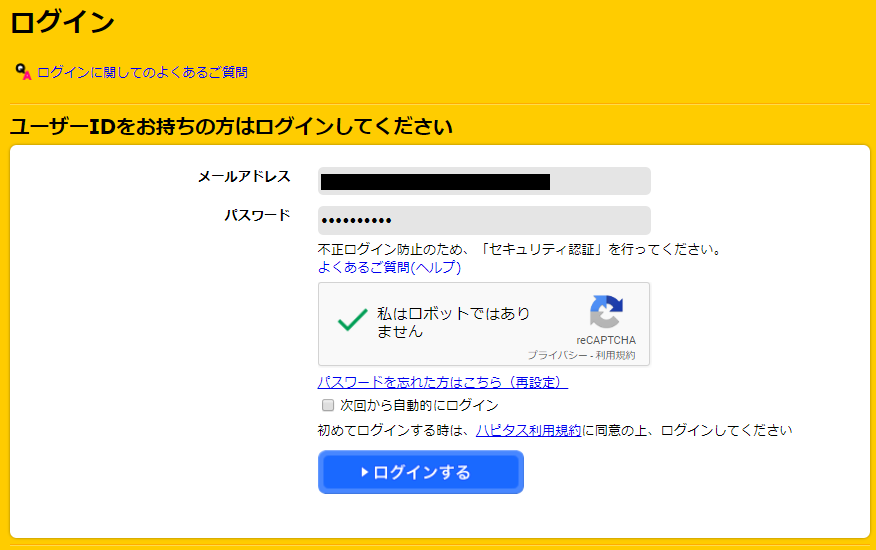
ログイン
ログインに成功すると、自動的にBidMachineが認証して確認画面が出ます
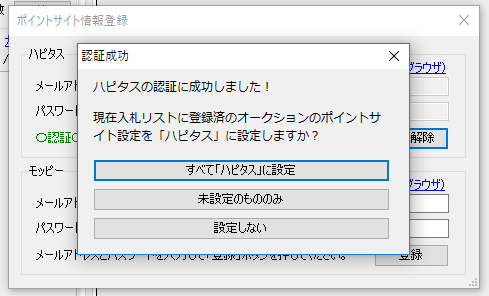
確認画面
ハピタスをどのオークション商品に振り分けるか選択して
この画面が出れば登録完了です
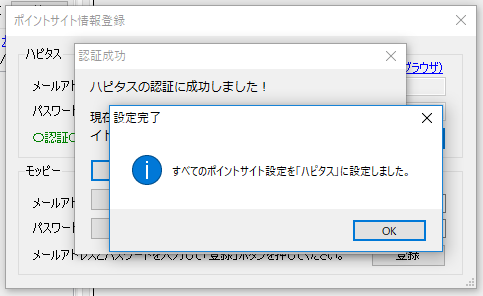
この画面
モッピーはBidMachineの認証画面に
直接ログインアドレスとパスワードを入れて認証します
認証成功時はハピタスと同様の内容になります
Yahoo!ID登録
Yahoo!IDを登録することにより、ヤフオクとの連動を行います
この登録を行うことで、ウォッチリストや入札など
入札に関連するヤフオク情報がBidMachineへ連動されるようになります
BidMachine通常画面の[オプション]⇒[YahooID登録]をクリックすると
Yahoo!アカウント登録画面が出るので[新規登録]をクリック
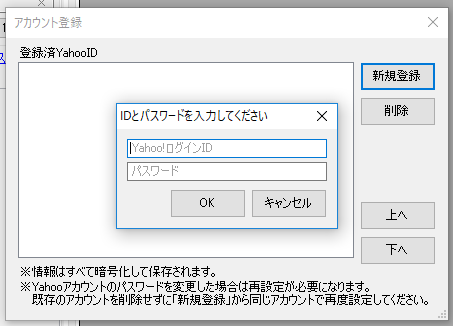
アカウント登録画面
YahooIDとパスワードを入力して[OK]クリックすると
自動的にYahoo!と通信をして認証を行います
問題なければ登録済みYahooIDの欄にアカウントが追加されます
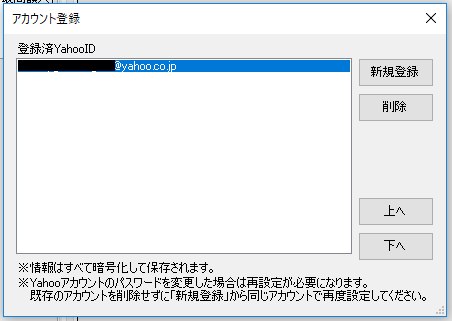
YahooIDの欄
画面の説明
これがBidMachineの作業画面です
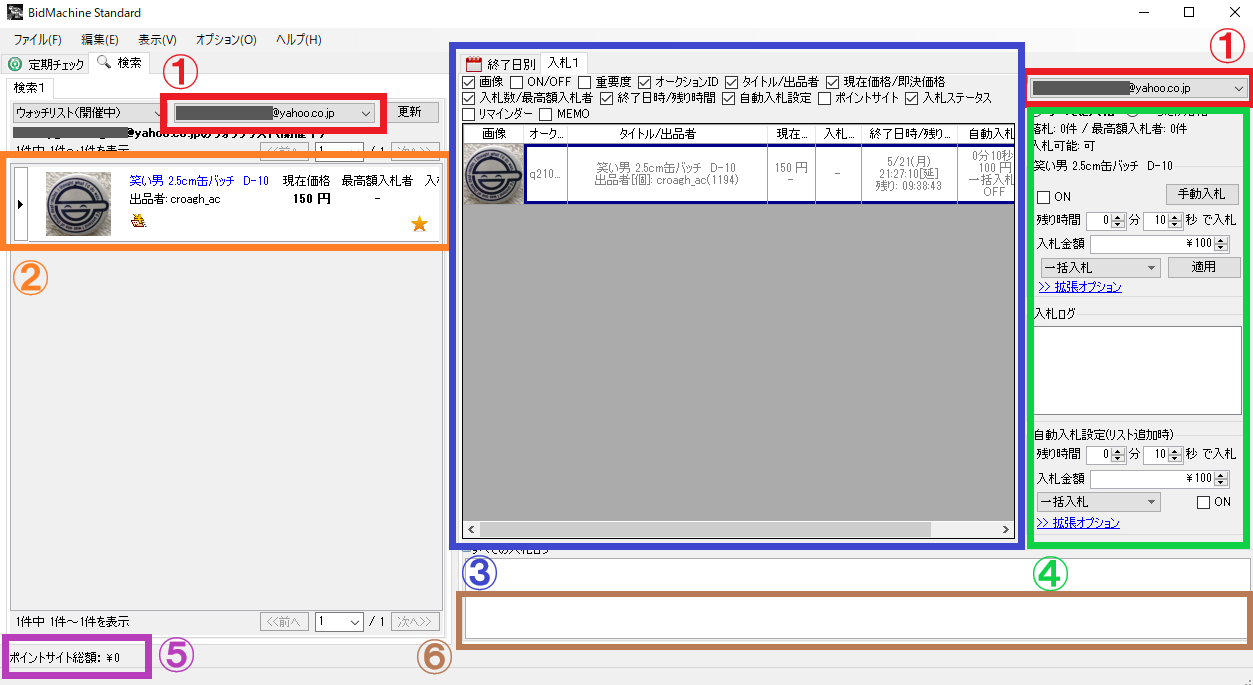
作業画面
1・・・表示するYahoo!(ヤフオク)アカウントを切り替えできます
2・・・表示のヤフオクアカウントで
ウォッチリストに登録されている商品が表示されます
3・・・自動入札のリストに登録されている商品一覧です
上部のチェック欄は表示のON/OFF切り替えです
4・・・自動入札の設定部分です
5・・・ヤフオクと連動させたポイントサイトでの
今現在の落札額に応じた獲得ポイントです
6・・・これまでの入札の履歴が出ます
上部のタブを切り替えるとこうなります
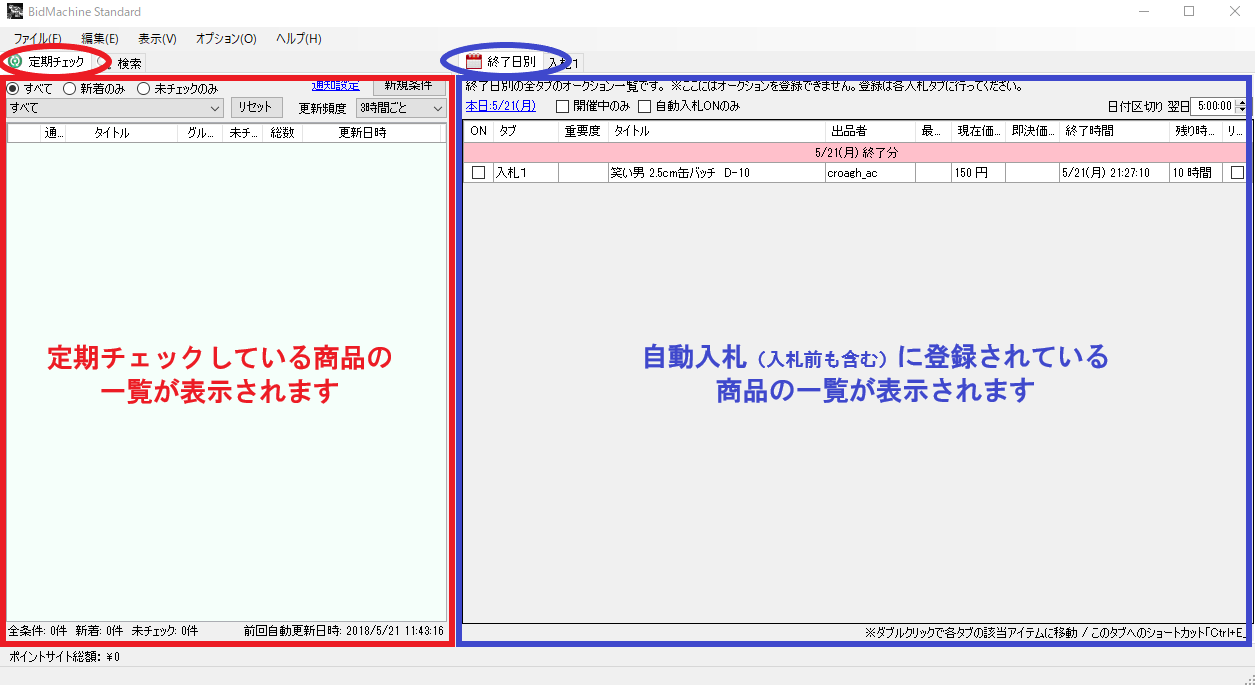
タグを切り替え
自動入札登録
BidMachineの自動入札の方法をレクチャーしていきましょう(^^)/
まずは、連動させたヤフオクアカウントでヤフオクから商品を探して
ウォッチリストへ登録してみましょう

ウォッチリスト
登録が終わったらBidMachineの[更新]ボタンを押すと
ウォッチ登録した商品が表示されるはずです
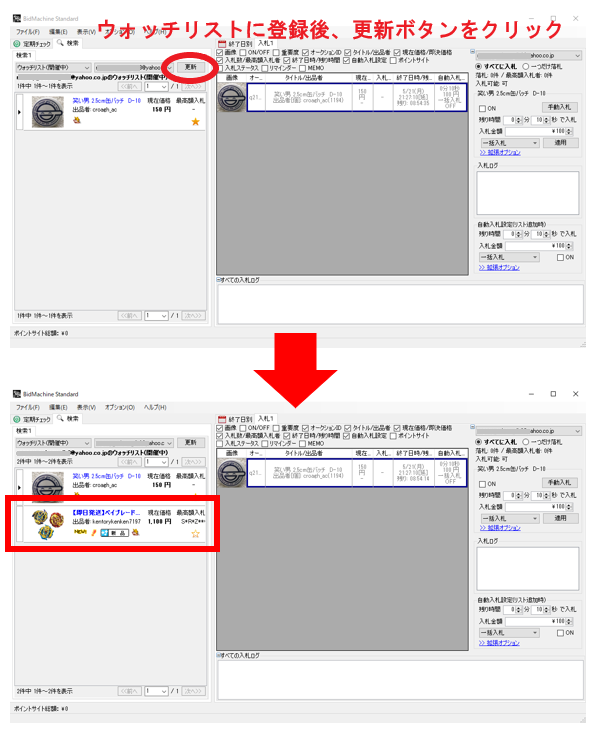
更新
この表示された商品部分をクリックしたまま
右側の部分にドラッグしてみましょう

入札一覧に商品が追加
すると、入札一覧に商品が追加されます
この状態ではまだ自動入札登録はされていないので
一覧から商品を選択して入札設定を行います
下の画像の右側が自動入札の設定部分です
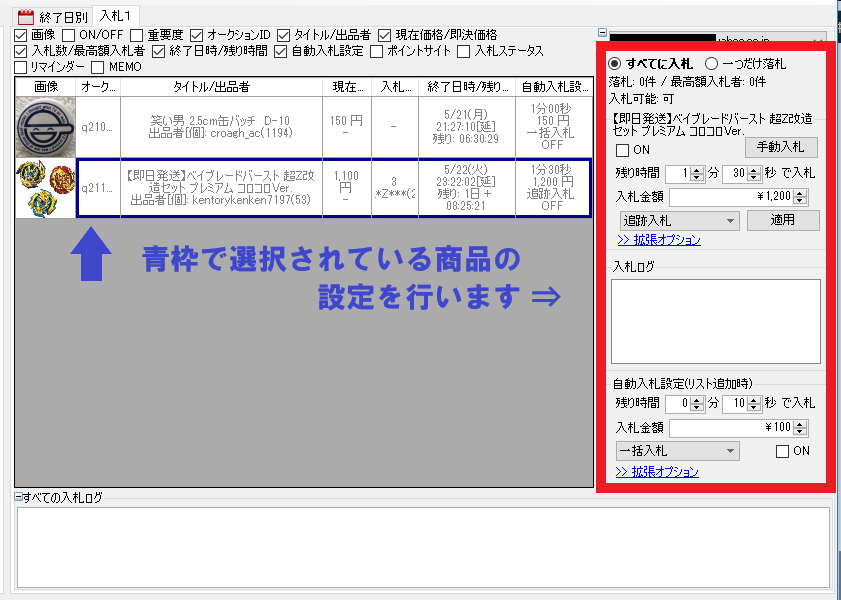
画像の右側
[すべてに入札]を選択すると、リスト内の全ての商品に自動入札を設定します
[一つだけ入札]を選択すると、リスト内の商品から一つだけ選択されて落札されます
[一つだけ入札]はリスト内の他の商品には自動入札が行われないので
同じ商品だけをひとつのリストでまとめて
どれか一つだけ入札できればいいという場合に利用します
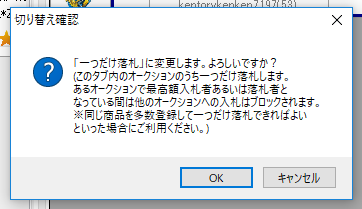
一つだけ入札
入札タブの上で右クリックすると、タブの追加・削除・編集ができます

入札タブ
入札タブは複数作成できますので
[入札1]タブは[すべてに入札]を適用
[入札2]タブは[一つだけ入札]を適用
といったような使い方ができます
名前も変更できますので自分のわかりやすい名前にしておきましょう
下が自動落札設定画面の内容です
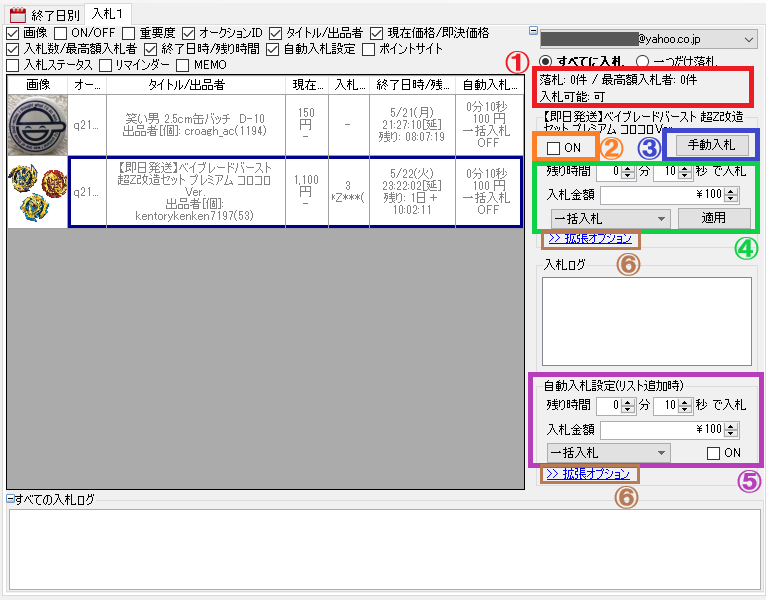
自動落札設定画面
1・・・現在のリスト内商品の落札件数・最高落札者件数と
今時点で入札が可能かどうかが表示されます
2・・・ここにチェックを入れると自動入札がONになります
3・・・直接自分の手で入札を行う(通常のオークションと同じ)場合に使用します
4・・・入札する時間・金額を入力します
入札スタイルが選択できます
[一括入札]・・・指定した金額で入札を行います
[追跡入札]・・・ライバルが入札したら指定した金額まで追跡入札します
[一単位入札]・・・最低入札単位での入札を行います
5・・・上記設定後にリスト追加された商品の設定を行います
6・・・拡張オプションのON/OFFを設定します
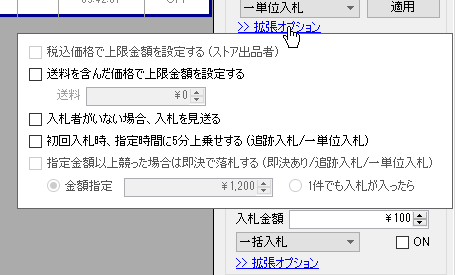
拡張オプション
チェックを入れるとオプションの内容で入札が行われます
※無料・有料各コースで選択できる内容が異なります
残り時間はあまりギリギリだとネットスピードの処理の関係で
入札できない場合もあるので、30秒以上が無難だと思います
設定を入力したら[適用]をクリックすると確認画面が出ます
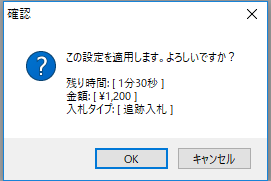
確認画面
この後出る[自動入札をONにしますか?]という選択を『はい』にするか
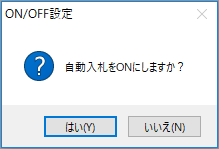
自動入札をONにしますか?
設定画面の『ON』の部分にチェックを入れることによって
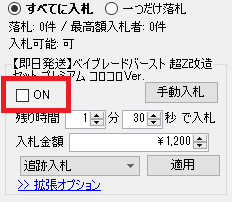
『ON』の部分
この時点で初めて自動入札がONになります
自動入札が設定されている場合は
入札商品一覧の[自動入札設定]の欄に『ON』が表示されます
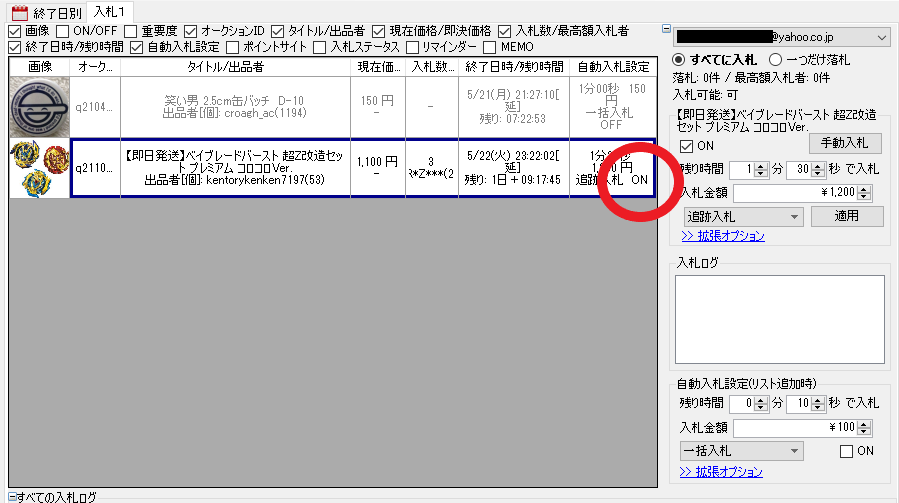
自動入札設定
商品情報の上で右クリックをすると、細かい設定が可能です
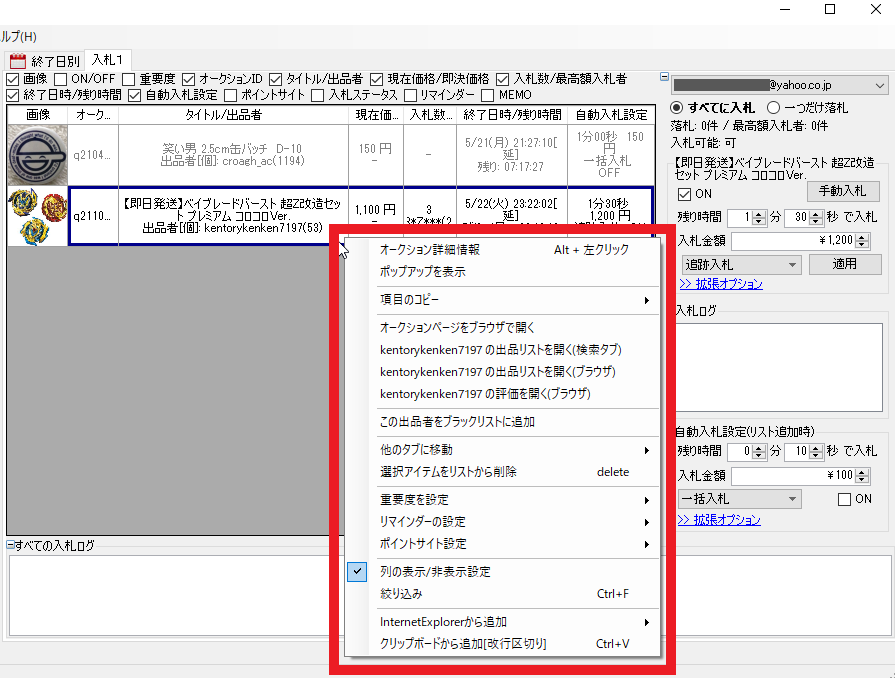
商品情報の上で右クリック
基本的には書いてある通りです(笑)
特に使う機能は真ん中にある3つの部分です
[重要度を設定]・・・一覧表示に重要度別に色を付けて見やすくします
高 ⇒ 赤 中 ⇒ 黄 低 ⇒ 水色
[リマインダーの設定]・・・入札に関する内容がメールアドレスに届くようにする設定です
[ポイントサイト設定]・・・個別にポイントサイトを通すかどうかの選択ができます
基本的な利用方法は以上になります
見事落札できたら、あとはヤフオクでの操作になります
BidMachineもっと細かい機能などを確認したい場合は
→ BidMachineのヘルプ ←
→ BidMachineのマニュアル ←
を参照してみてください
自動入札ツールを有効に使ってライバルに負けないように
『楽に』『確実に』仕入れていきましょう(^^)/
最後に
最後まで、当ブログをお読み頂きありがとうございます。
これからも店舗、電脳せどりで役に立つ情報を
配信していきますので楽しみに待っててください✨
またリアリタイムなせどりに役立つ情報をLINE公式アカウント(旧LINE@)でも、定期的に配信中です。
今なら、700ページ超のせどり、転売マニュアルやその他、登録特典を複数、無料配布中なので、是非登録してみてください。
質問などもお気軽にどうぞ


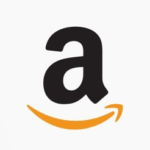


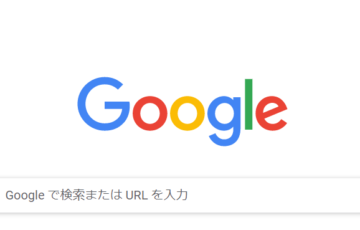



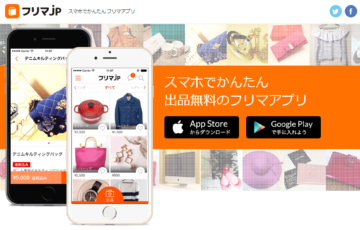
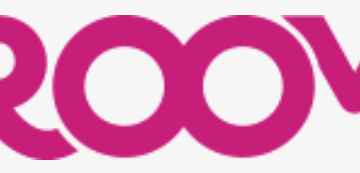
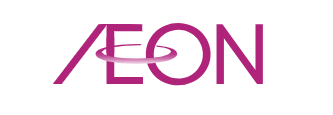

最近のコメント