今回の電脳せどりコンサルは
『Amazonで出品コンディションを出品後に変更する方法!』
なんと!
書籍・CDの出品に関する規約変更がありました!
Amazonさん・・・
またいつも通り、急に・・・(- -;)
現在の出品状態によっては出品コンディションの変更が
必要になってくる可能性もあるので
出品コンディションを変更する方法をレクチャーしていきましょう!
出品した商品のコンディション入力間違えた!!(汗)
っていう場合にも応用できますよ(^^)/
それでは電脳せどりコンサル始めます!
電脳せどり 書籍・CD出品時の規約変更
またまたAmazonさんが規約を追加してきましたね(^^;
今回は【本】【ミュージック】カテゴリの価格設定に関する規約追加です
今回注目したい文面は
【本】
適法な再販売価格維持契約において定価販売の対象となっている商品については
未使用品であっても定価以外の価格で「新品」として出品することはできません
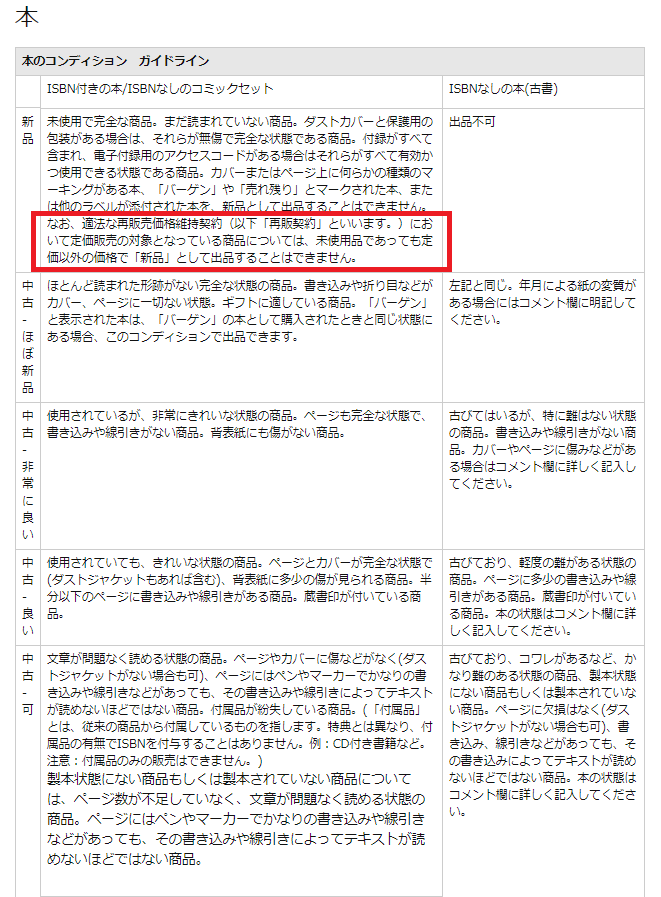
本
【ミュージック】
[CD][レコード]共通
適法な再販売価格維持契約において定価販売の対象となっている商品については
未使用品であっても定価以外の価格で「新品」として出品することはできません
(ただし、再販契約に定価販売の期間の定めがある場合には当確期間経過後の商品は除きます)

ミュージック
という内容です
この『再販売価格維持制度』というのは
商品の生産者または供給者が卸・小売業者に販売価格を指示し、それを順守させる行為。
商品の供給元が小売業者の売価変更を許容せず、定価販売を指示すること(Wikipedia抜粋)
というように説明されています
カンタンに説明すると・・・
指定された【本】【ミュージック】カテゴリの商品は
定価以外で販売してはいけない
という事になります
つまり、これまでプレ値(定価以上)で取引されていた商品などが
定価以上で販売する事を禁止されてしまったわけです!
さらに、商品によっては値下げも不可となる可能性があります!
これは『規約』なので
破ると最悪アカウント停止の可能性もあるわけです!

停止
最悪の事態を招かないためにも定価販売を順守したいところですが
これにはひとつだけ『抜け穴』があります
それは・・・
新品以外の出品コンディションにはこの文面は存在しないんです
なので、出品コンディションを新品 ⇒ 中古などに変更すれば
価格変更も可能になってきます
電脳せどり 出品コンディションの変更
では出品コンディションを変更しよう!
といっても、出品コンディションは出品時に入力するので
通常では一旦出品してしまうとコンディションの変更ができません
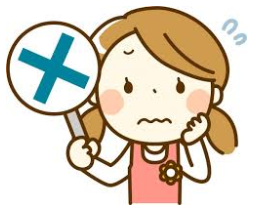
できません
なので、コンディションを変更しようとすると一旦商品を返品してもらって
改めてコンディションを変更して納品し直す……という方法になりますが
送料で追加料金かかるし、めんどうですよね!

配送
実はわざわざ返送⇒納品し直しなんてしなくても
コンディションだけ後から変更できる方法があるんです(^^)/
その方法をレクチャーしていきましょう!
電脳せどり 出品コンディションを後から変更する方法
まず、セラーセントラルのヘルプ・検索窓に
『レポートを使用した在庫情報の更新』と入力して該当ページを表示させます

セラーセントラル
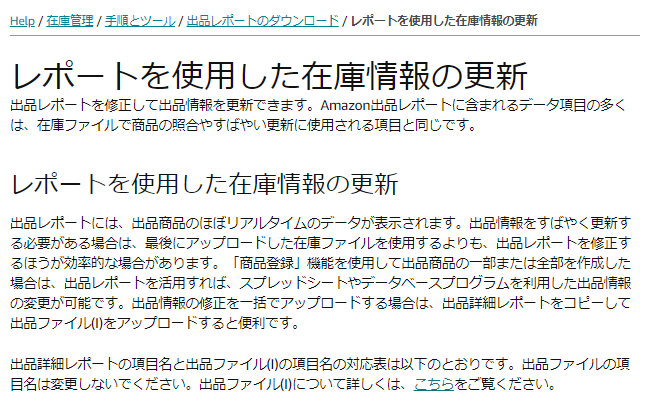
レポートを使用した在庫情報の更新
この機能を使って既存の出品商品のデータを更新していきます
次に、『出品ファイル(I)について詳しくは、こちら』←をクリックします
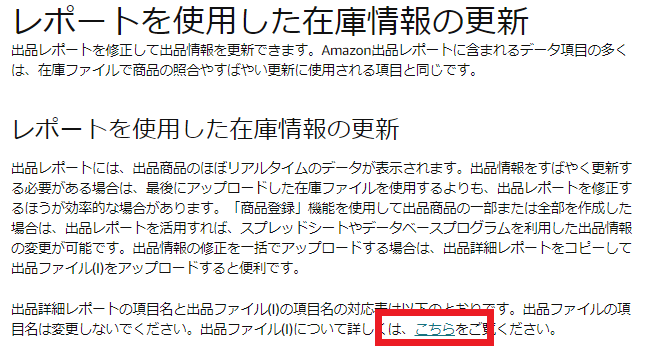
こちら
『出品ファイルをダウンロードするには、こちら』←をクリックします
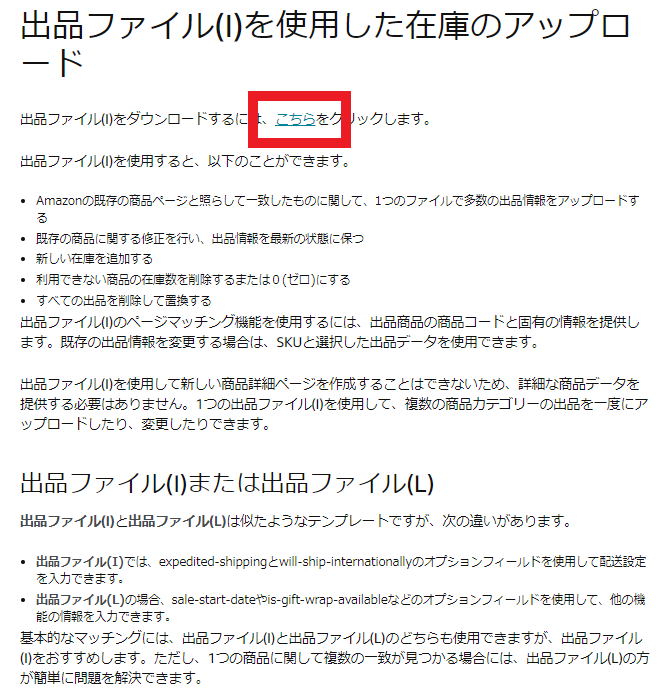
こちら
クリックすると、エクセルのファイルがダウンロードされるので
このエクセルファイルに変更したい商品の情報を入力していきます
エクセルファイルを開いたら
編集とコンテンツを有効にして入力できるようにします
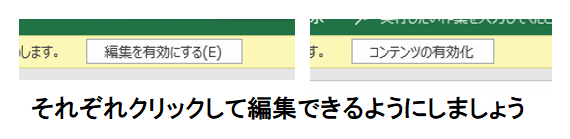
編集とコンテンツ
最初は機能説明が出ているので、左下の切替部分で出品ファイルへ切り替えます
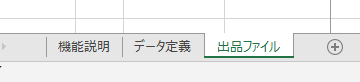
左下の切替部分
色の付いている部分(SKU・商品コード除く)が変更可能な項目になります

オレンジ色背景の部分
変更したい内容の詳細を確認するには
左下切り替え部分の『データ定義』を開くと確認できます

データ定義
基本的に出品コンディションを変更するだけなら
[商品のコンディション]欄へ変更したい内容のデータ定義の数値を入力する以外は
在庫情報をそのままコピー・入力するだけでOKです

在庫情報
SKUは必須入力で
商品コード・商品コードのタイプも入力推奨となっていますので入力しましょう
その他は変更がなければ空白でもOKです
SKUや各項目の内容はセラーセントラルの[在庫]⇒[在庫管理]の
データからテキストコピーして貼り付けていきます
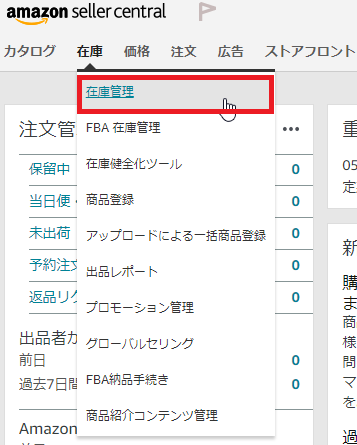
在庫管理
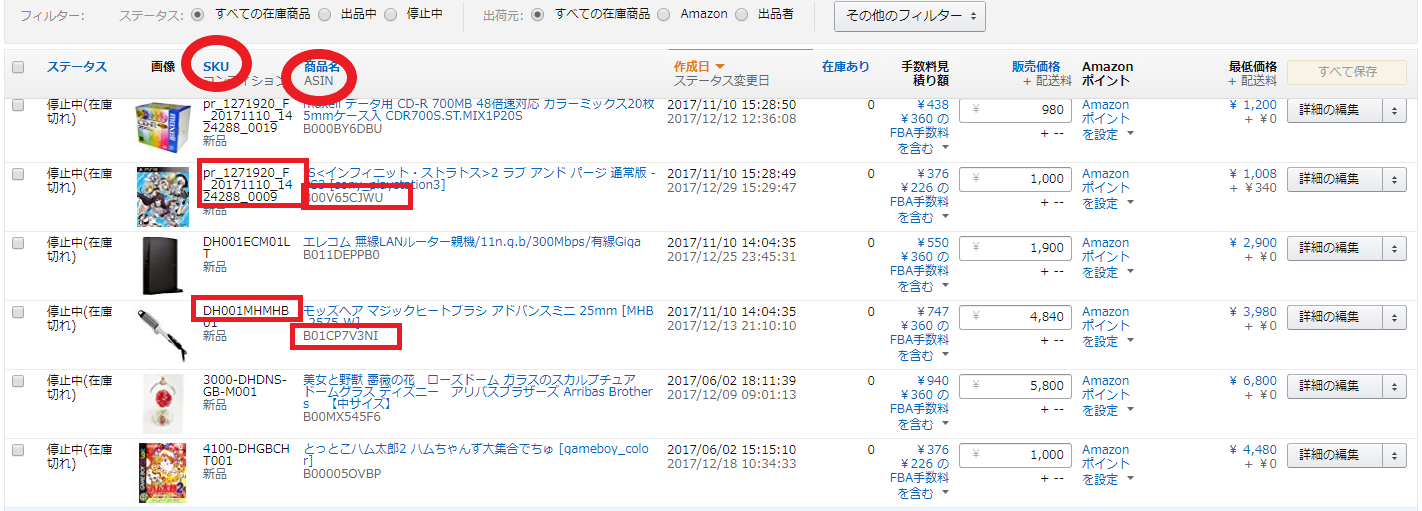
各項目の内容
在庫一覧画面にはASINが載っていますので
[商品コード]欄には在庫一覧画面からコピーしたASINを貼り付けして
[商品コードのタイプ]欄にはASINのタイプ番号[1]を記入します

商品コードのタイプ
変更したい商品のコンディションはこの中から選択して入力します

データ定義
全ての入力が完了したら、一旦エクセルファイルを保存をしますが
この際に『テキスト形式』で保存をします
エクセルデータを保存するとき、先程入力をした画面からメニューへ飛びます
(機能説明やデータ定義の画面から保存画面に移行しないようにします)
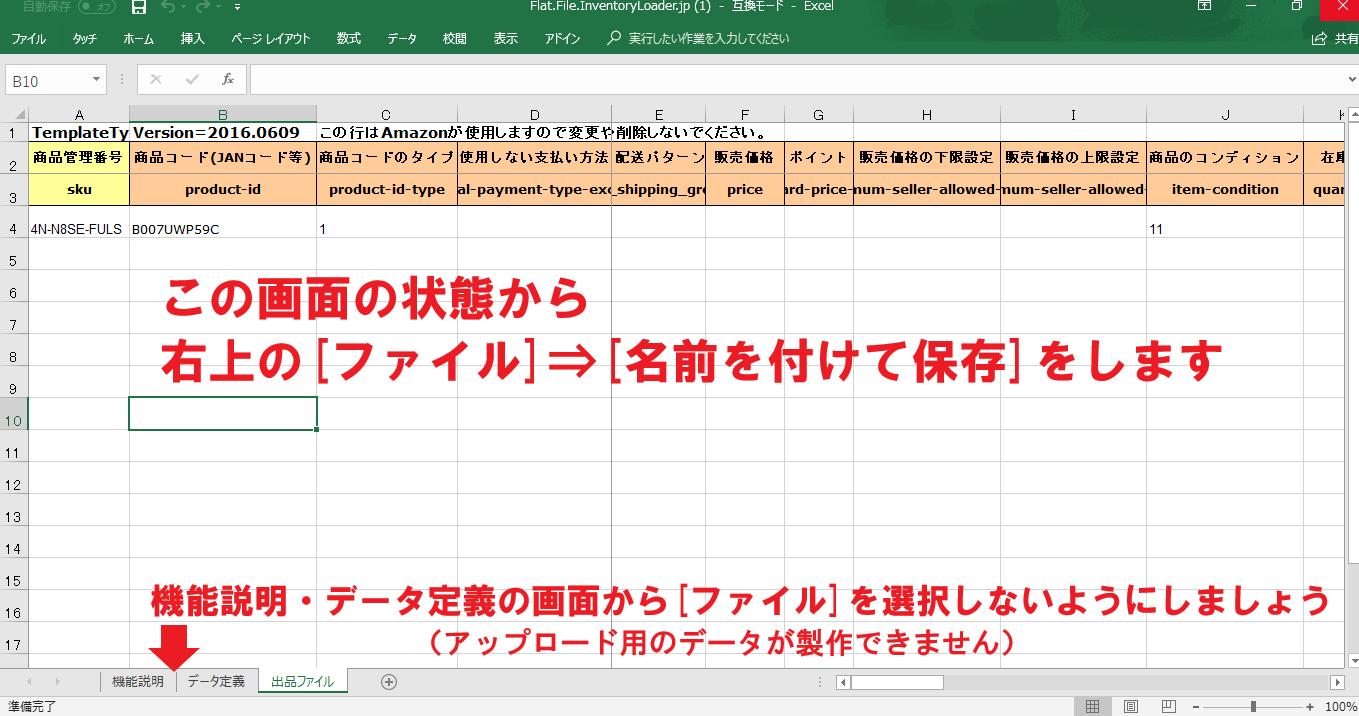
エクセルデータ
[名前を付けて保存]でファイル形式を指定して保存します
ファイル形式は【 テキスト(タブ区切り)(*.txt)】を指定して保存します
※エクセルのバージョンによっては名称が違う場合もあるので
その際はファイル名に[ .txt ]が付くようになるテキストファイルを選択します
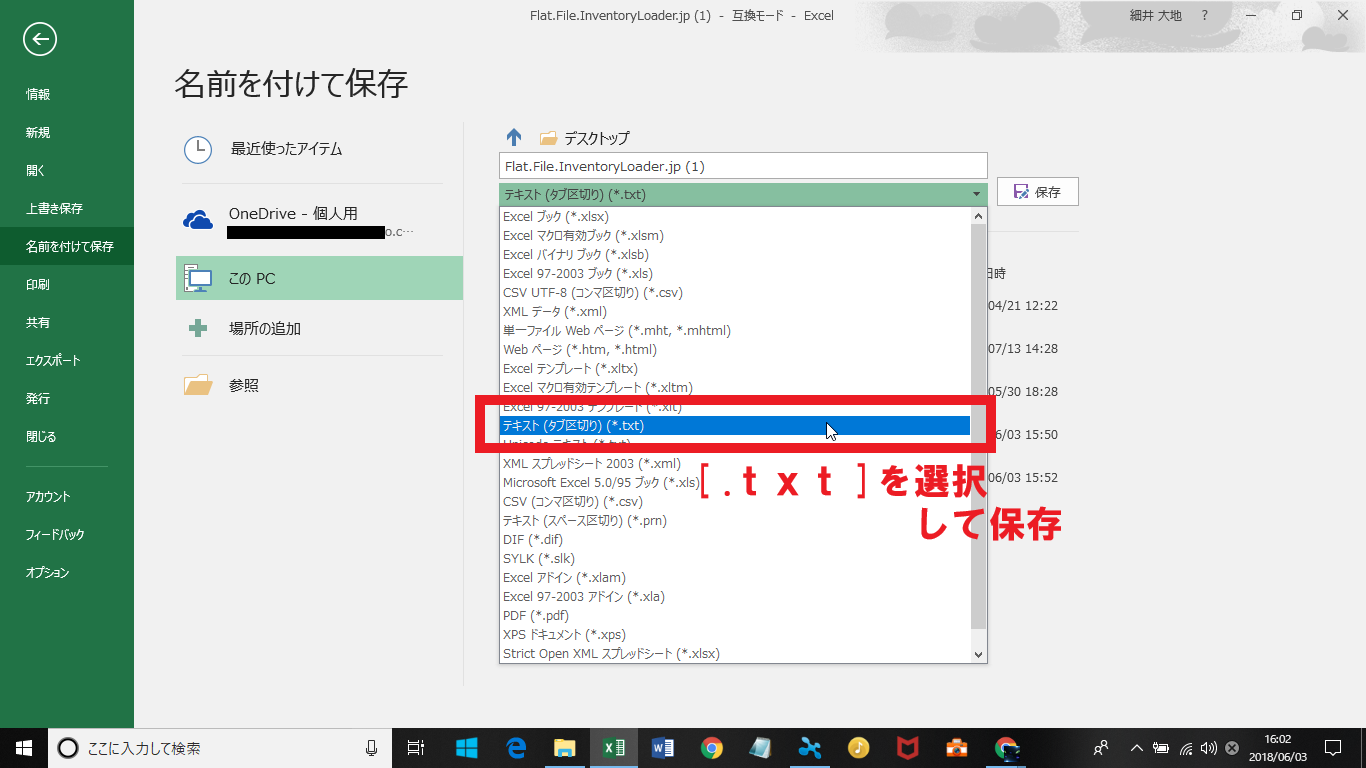
指定して保存
すると、保存先にエクセルファイルと同名のテキストファイルが保存されて
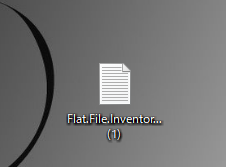
テキストファイル
エクセルの[出品ファイル]の部分が同じタイトル名に切り替わります

同じタイトル名
この保存されたテキストファイルをアップロードしてデータの変更を行います
まずセラーセントラルトップ[在庫]⇒[アップロードによる一括商品登録]をクリック
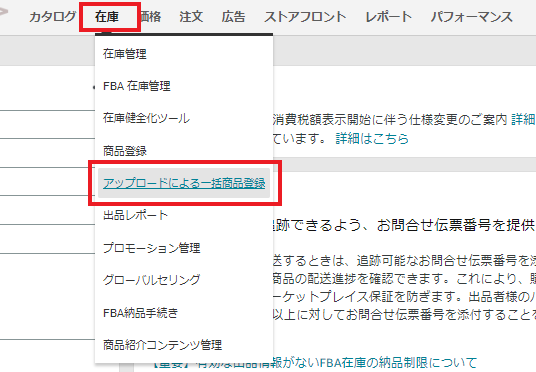
アップロードによる一括商品登録
[手順2-ファイルをアップロード]内の[ファイルを選択]をクリックして
先程保存されたテキストファイルを読み込みます

ファイルを選択
読み込みが完了したら通知先のEメールを入力して
[ファイルの種類]を[出品ファイル(I)]で選択して
[アップロード]をクリックすると処理が開始されます
正常にアップロードが完了して処理が始まるとこのような画面が表示されます
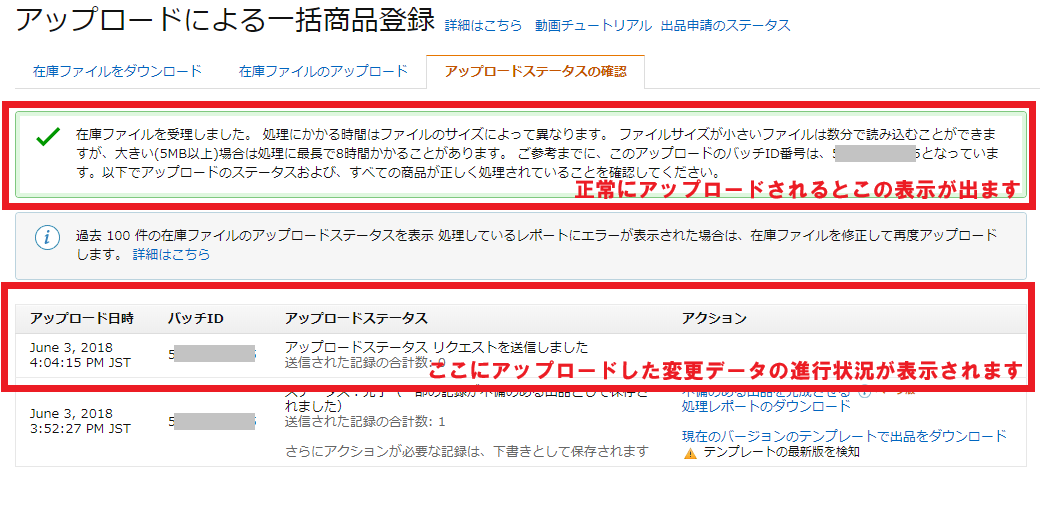
このような画面
処理が完了すると、先程の部分が『ステータス:完了』と表示されます
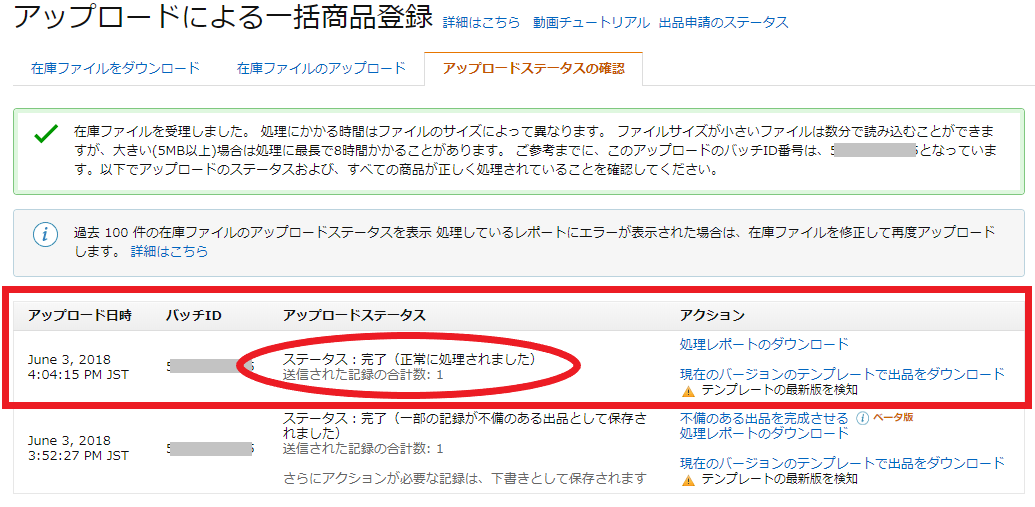
ステータス:完了
これで出品コンディションの変更が完了します!
これでわざわざ返送なんかしなくても
コンディションの変更が容易にできますね!
この方法を使えば、今回のような規約変更の対応以外に
登録ミスで出品してしまった場合などにも対処できますよ!
電脳せどり 出品コンディション変更時の注意点
出品コンディションを変更できたといっても
商品に貼り付けされているバーコードシールはそのまま利用されます
出荷済みの商品には
出荷時のコンディションが明記されたラベルが貼付されています
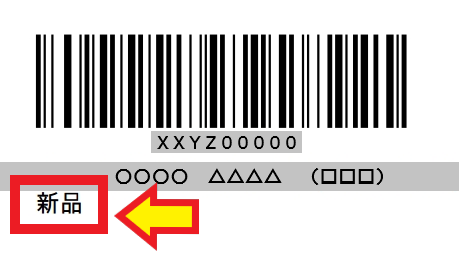
ラベル
データ上は変更できても、商品のラベルは変更できません
コンディションの変更内容によってはクレームにつながる
可能性もあるので注意して設定を行いましょう!
新品 ⇒ 中古へ変更する場合は
新品のラベルが付いた商品が中古購入者の元へ届くので
お買い得感があってクレームにならないと思います
問題は中古 ⇒ 新品へ変更した場合です
新品を購入したユーザーに中古と明記されたラベル付きの商品が送られるので
クレームになる率が高くなります
商品説明などに説明文を明記するなどの対応をして
この部分は十分注意してコンディションの変更を行いましょう!
最後に
今回も【電脳せどりコンサルブログ】を
最後までお読み頂きありがとうございましたー!!
これからも店舗せどりや電脳せどりで役に立つ情報を
配信していきますので楽しみに待っててくださいねー!!
直接聞きたいことがある人はこちらから連絡下さい!
↓ ↓ ↓








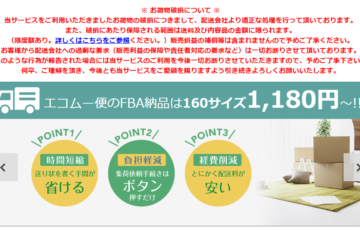
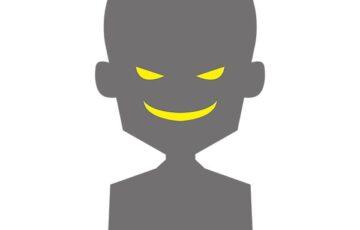


最近のコメント